Want to get more done in less time? This guide gathers wisdom on boosting email efficiency with Outlook tips and tricks. It’s packed with expert advice for a smarter inbox. The 2016 Outlook update brought great tools like auto replies and calendars. These features help make work and personal emails easier to handle. Learn how to use Outlook’s power for managing tasks and staying connected.
This series has over 200 short videos on using Outlook to enhance productivity. They cover everything from email tricks to combining Outlook with other apps. At $99, it’s a great investment for anyone using Outlook 2013, 2016, 2019, or Microsoft 365. For orders in bulk, reach out to [email protected]. With lots of emails every day, managing them well is key to stay productive.
Looking to better organize your emails? Or save time with Outlook 2016’s tools? This guide is for you. It will show you how to make email work for you. You’ll learn the best tips for dealing with emails efficiently.
Setting Up Outlook for Productivity
Setting up Outlook for productivity involves creating a system that works for you. This includes setting up the layout, creating tasks, and managing your task list.
Setting Up the Layout
A well-organized layout in Microsoft Outlook can significantly boost your productivity. Start by opening the Navigation Pane on the left side of the screen. This pane gives you quick access to your email folders, calendar, and tasks, making it easier to navigate through your daily activities.
Next, optimize your inbox to display your most important messages first. The Focused Inbox feature is a powerful tool for this. It separates your inbox into two tabs: Focused and Other. The Focused tab contains emails that are most important to you, based on your past interactions and the content of the emails. This way, you can quickly see and respond to important messages without getting distracted by less critical emails.
Using Folders to Stay Organized
Keeping your emails organized is vital. There are many versions of Microsoft Outlook to help with this. These tools boost productivity by helping manage folders. They’re key for meeting professional deadlines, important in virtual education and work.
Create Specific Folders
Implement a folder system in Outlook to sort mails. Use folders like Drafts, Sent Mail, Priority, and Spam. Add others, like To Do, Follow Up, and Later, for better sorting. With colors, you can group emails to find them fast. This helps with priority mails or meetings.
Move Emails into Folders Regularly
Sort emails into folders often to avoid clutter. This follows the Getting Things Done® way, focusing on what’s important. This method cuts down clutter. It makes dealing with many emails less stressful, boosting work efficiency.
Setup Rules for Automatic Sorting
Create Outlook rules to sort emails automatically. Rules put incoming emails into the right folders right away. This saves time and keeps important mails handy. Use flags for reminders on key emails. The Clean Up tool deletes repeats in email threads, keeping folders tidy.
Setting Up Email Templates and Signatures
Setting up excellent email templates and signatures in Outlook can make your life easier. Outlook 2016 introduced new features to help you. Tools like Mailbutler offer more ways to customize your emails and add templates quickly.
Customize Email Templates
When you customize your email templates, you keep your emails looking the same. This saves time on replies to common questions. Mailbutler works well with Outlook and adds extras like AI help, tasks, and notes.
Design Professional Signatures
Creating a professional email signature in Outlook is key. Your signature can show off your brand with logos, fonts, and colors. Certain jobs might need special signatures, like ones with legal notes or marketing messages.
Smart companies often use the same signature style in Outlook to look professional. Even simple signatures can be impressive if designed well. A good signature will make people remember your emails.
Create Automated Reply Rules
Outlook offers tools for creating automatic replies, including Outlook’s Rules feature. These help with out-of-office messages and handling lots of emails. This makes managing emails easy, keeping communication smooth while you’re away.
Setting Up Vacation Replies
Setting up vacation replies helps keep your work communication clear while you’re out. With Outlook, you can tell people you’re away. You can also give them other ways to reach you or when you’ll be back. This helps avoid any confusion and keeps things professional.
Managing Common Responses Automatically
Using automation for common responses can improve your email handling. It saves time by using templates for usual replies. This way, your answers are quick and always the same. Adding this method to your work can keep your email inbox tidy and make you more efficient.
The Focused Inbox Feature
The Outlook Clutter feature sorts low-priority emails into a special folder. It uses machine learning to understand your habits. This way, it moves the emails you usually ignore. This helps keep your inbox neat, focusing on more important messages.
Clutter gets better at helping you as you use it more. To start, go to settings and pick “Separate items identified as Clutter.” Then, it begins to learn from your email habits. You can help it learn by moving emails to or from the Clutter folder.
Outlook also has other tools to help with emails. You can set rules to move emails or mark them as read automatically. Learn more about email management. Categories let you tag and organize emails easier than folders.
Using Outlook Clutter wisely can keep you from missing important stuff. It lowers stress by reducing email mess. Clutter also gets smarter as you use it, helping sort your emails better over time.
By sorting emails automatically, Clutter saves you time. It improves how you handle your priorities. Read about priority management. As it learns from your choices, Clutter becomes key to keeping a tidy, effective inbox.
Utilizing Mailbutler for Enhanced Productivity
Mailbutler boosts Outlook’s productivity with its great features. Users get better control and customization of emails. Features like email tracking, AI assistants, and better email signatures make email work easy.
Email Tracking
Mailbutler for Outlook has a great email tracking feature. It gives detailed insights into how people react to emails. This helps in knowing if communication strategies are working. With 33 business emails sent daily, this feature is very useful. It tracks emails without needing permission. This helps users stay informed and follow up quickly.
Using AI-Powered Assistant
Mailbutler’s AI email assistant boosts productivity by handling email tasks. It can schedule emails to send later and make sure they are seen. The AI can also create responses, summarize emails, and fix mistakes. This makes managing emails easier and saves time.
Customizing Email Signatures
Good email signatures make you look professional. Mailbutler for Outlook lets users make custom signatures that match their brand. This helps maintain a professional image in all emails. With features like tracking and AI help, Mailbutler makes managing emails efficient and effective.
Microsoft Outlook Productivity Hacks for Effective Time Management
Managing time in Outlook can make your day better. It makes talking easy and quicker. With around 400 million users, Microsoft Outlook helps manage emails and time well.
Creating rules can speed up checking emails. Studies have shown that sorting emails can make you 30% faster. Automatic rules let important emails stand out and group the rest for later. Additionally, categorizing outgoing messages can enhance organization and improve the workflow by making important messages stand out, which aids in managing tasks effectively.
Time blocks for emails boost productivity. Workers spend over 2.5 hours daily on emails. Setting times for emails cuts distractions and helps your day flow better.
Using Quick Steps in Outlook saves a lot of time. This tool makes handling emails 60% faster. Email templates and Quick Parts can save you an hour a day.
Sharing Outlook calendars cuts down on planning meetings by 25%. It also improves team work. Over 70% of professionals believe that custom email signatures make them look better.
Choosing only important email alerts cuts down on task switching by 40%. Planning email replies helps you focus on goals. Delaying email sending can make more people read them by 20%.
In the end, these hacks will make Outlook help you better. They turn your daily tasks into something easier and more organized.
Creating Tasks and Managing Your Task List
Creating and managing tasks in Outlook is a breeze and can help you stay on top of your workload. To create tasks, click on the Tasks button in the Navigation Pane. This will open the Task list, where you can create new tasks and manage existing ones.
To create a new task, click on the New Task button and enter the task details, including the subject, start date, and due date. You can also add reminders and assign tasks to others if needed. This feature is particularly useful for delegating work and ensuring that nothing falls through the cracks.
Managing your task list is just as important as creating tasks. Use the Task list view to see all your tasks in one place. You can sort and filter tasks by due date, priority, and category, making it easier to focus on what needs to be done next. Additionally, you can create a to-do list and check off tasks as you complete them, giving you a clear sense of progress and accomplishment.
Using the Outlook Calendar for Scheduling and Meetings
Microsoft Outlook’s Calendar makes scheduling meetings easy. It helps you smoothly coordinate. It’s great for managing both simple and complex schedules. With Outlook Calendar, you can easily set up recurring meetings. This lets you check when others are free. This helps make meetings more productive. Additionally, using the Bcc feature for managing future messages ensures that only the sender and the original recipient are involved in the ensuing communication.
Setup Recurring Meetings
Recurring meetings are super helpful. They save you from having to schedule the same event over and over. You can set these meetings to repeat at regular intervals. You can even choose when they end. Everyone stays updated, with no extra work needed.
Check Availability of Participants
Checking when others are available is key to planning meetings. Outlook Calendar has a great feature for this. It lets you see when others are busy or free. This makes planning easier and boosts your productivity. With shortcuts and customizable views, finding the best meeting time is a breeze.
Implementing Shortcuts for Faster Navigation
Learning Outlook keyboard shortcuts can improve your navigation and productivity. These shortcuts help do tasks quicker than using a mouse. This increases efficiency and reduces strain. Mailmeteor says you can save up to 30 minutes a day with these shortcuts in Outlook.
Keyboard Shortcuts for Emails
Outlook’s keyboard shortcuts make email management easier. Key shortcuts include:
- Ctrl + R - Reply to an email
- Ctrl + Shift + M - Compose a new email
- Ctrl + F - Forward an it
- Ctrl + 1 - Switch to mail view
These shortcuts help you do routine tasks faster. They boost productivity and make the experience better.
Keyboard Shortcuts for Calendar
Outlook Calendar also has great keyboard shortcuts. Here are some important ones:
- Ctrl + 2 - Switch to calendar view
- Ctrl + G - Go to a specific date
- Alt + 1 - View calendar in a day view
- Alt + 4 - View calendar in a four-day view
Using these shortcuts helps you not miss meetings or events. This leads to better time management.
Keyboard Shortcuts for Tasks and Contacts
Outlook’s keyboard shortcuts work for tasks and contacts too. These shortcuts make moving around easy:
- Ctrl + 3 - Switch to contacts
- Ctrl + 4 - Switch to tasks
- Ctrl + Shift + K - Create a new task
- Ctrl + Shift + C - Create a new contact
Using these shortcuts daily saves you a lot of time. This raises productivity levels.
In conclusion, using Outlook keyboard shortcuts speeds up your work. They help you do tasks quickly and smoothly. These shortcuts lessen the need for a mouse, making your workflow better.
Managing Data to Improve Performance
Optimizing your Microsoft Outlook experience starts with good data management, including organizing your Outlook inbox. The Microsoft Office suite has over 1.1 billion users worldwide. Using the right Outlook data management techniques boosts productivity and how well things work.
Archiving Emails
It’s vital to archive emails to keep important info and reduce inbox clutter. Outlook 2013 and Office 365 offer web support for email, calendar, and contacts. This change helps users easily store old emails, avoiding issues that slow down Outlook. Archiving old messages often makes Outlook run better by lowering your inbox’s load.
Deleting Unnecessary Data
Deleting stuff you don’t need is as crucial as archiving. Every day, 269 billion emails are sent around the world. If you don’t clean out spam, old messages, and unneeded files, your inbox will be too full. Clearing out these things helps manage your Outlook data well. This makes your mailbox work better and faster. It also frees up space.
By following these tips, you can make the most of Outlook. Keep your workspace tidy and efficient this way.
Taming Your Inbox
Taming your inbox involves managing incoming messages and keeping your inbox clutter-free. Here are some tips to help you do so:
-
Use the Focused Inbox Feature: As mentioned earlier, the Focused Inbox feature helps you prioritize important messages. By automatically sorting your emails, it ensures that you see the most critical emails first, reducing the chances of missing important communications.
-
Regularly Clean Up Your Inbox: Make it a habit to regularly sort through your emails. Move important emails to specific folders and delete or archive emails that you no longer need. This practice helps keep your inbox clutter-free and makes it easier to find important messages when you need them.
-
Set Up Rules for Automatic Sorting: Outlook’s rules feature allows you to automate the sorting of incoming emails. You can create rules to move emails from specific senders or with certain keywords directly into designated folders. This not only saves time but also keeps your inbox organized and manageable.
-
Unsubscribe from Unnecessary Emails: If you find yourself receiving a lot of promotional emails or newsletters that you no longer read, take a moment to unsubscribe from them. This will reduce the volume of incoming emails and help keep your inbox focused on important messages.
By implementing these strategies, you can effectively manage your incoming messages and maintain a clutter-free inbox, ultimately boosting your productivity and efficiency.
Conclusion
Using Outlook’s many features can greatly improve your productivity. It has around 500 million users globally. This shows Outlook is key for lots of businesses. By organizing emails and using Quick Steps and Calendar, people can handle emails better.
Adding these Outlook tips to your day makes email work smoother. Features like Focused Inbox and search tools help focus on important emails. Plus, using automation tools like Rules keeps your inbox tidy.
These tricks boost your efficiency and help the whole business. Automated replies, special email signatures, and shortcuts save time. So, making the most of Outlook’s tools is key for better email management. As email is vital for business, optimizing Outlook is crucial for good time management.
FAQ
How can I create specific folders in Outlook?
To make folders in Outlook, go to the Folder tab. Then click “New Folder.” Give it a name that fits what it’s for. Lastly, choose where to put it, like in your inbox.
How often should I move emails into folders?
Move emails to folders often. Doing this daily or weekly keeps your inbox tidy. It also makes finding important emails easier.
What are rules for automatic email sorting in Outlook?
Outlook lets you make rules to sort emails. These rules can sort by sender, subject, or keywords. It’s a way to keep your inbox in order without effort.
How can I customize email templates in Outlook?
To make email templates, start a new email. Style it how you like. Then go to “File” > “Save As” and choose “Outlook Template.” Use these templates for consistent emails.
How do I design professional signatures in Outlook?
Create professional signatures in Outlook. Go to “File” > “Options” > “Mail” > “Signatures.” Here, make a new signature. Add your details and design it to look polished.
How do I set up vacation replies in Outlook?
For vacation replies, click “File” > “Automatic Replies” (Out of Office). You can turn them on, set a date range, and write your message here.
What is the best way to manage common responses automatically?
Quick Steps or AutoCorrect in Outlook save you time. They make shortcuts for common replies. Find them under “Home” > “Quick Steps” or “File” > “Options” > “Mail” > “Spelling and AutoCorrect.”
How does the Clutter feature work in Outlook?
Clutter in Outlook moves less important emails to a special folder. It learns what you ignore. This keeps your main inbox focused on what’s urgent.
What is Mailbutler, and how does it enhance productivity in Outlook?
Mailbutler adds tools to Outlook. It offers email tracking, task management, and more. These features make your email tasks faster and smarter.
How can I track emails using Mailbutler?
Mailbutler lets you track emails. It shows when your emails are opened. This info helps with follow-ups.
What are some effective time management hacks for Outlook?
To manage time well in Outlook, set rules for your inbox. Also, block out time for tasks. Use categories for quick searches. These steps streamline your work.
How can I use the Calendar in Outlook for scheduling recurring meetings?
To plan recurring meetings, open the Calendar. Then click “New Meeting,” and set how often it repeats. This makes organizing ongoing meetings easier.
How do I check availability of participants in the Outlook Calendar?
In Outlook Calendar, create a “New Meeting.” Add people then use the “Scheduling Assistant.” It shows when everyone is free. This avoids booking conflicts.
What are some useful keyboard shortcuts in Outlook for faster navigation?
O utlook has shortcuts. Ctrl + R for replies. Ctrl + Shift + M for a new email. Ctrl + 1 to 4 opens email, calendar, contacts, and tasks. They speed up your work.
How do I archive emails in Outlook to improve performance?
To archive emails, select “File” > “Tools” > “Clean Up Old Items.” Pick folders and a date range to archive. This helps Outlook run better.
Why is deleting unnecessary data important in Outlook?
Deleting old data keeps Outlook working well. It saves storage and keeps things organized. Clean out old emails and files regularly.
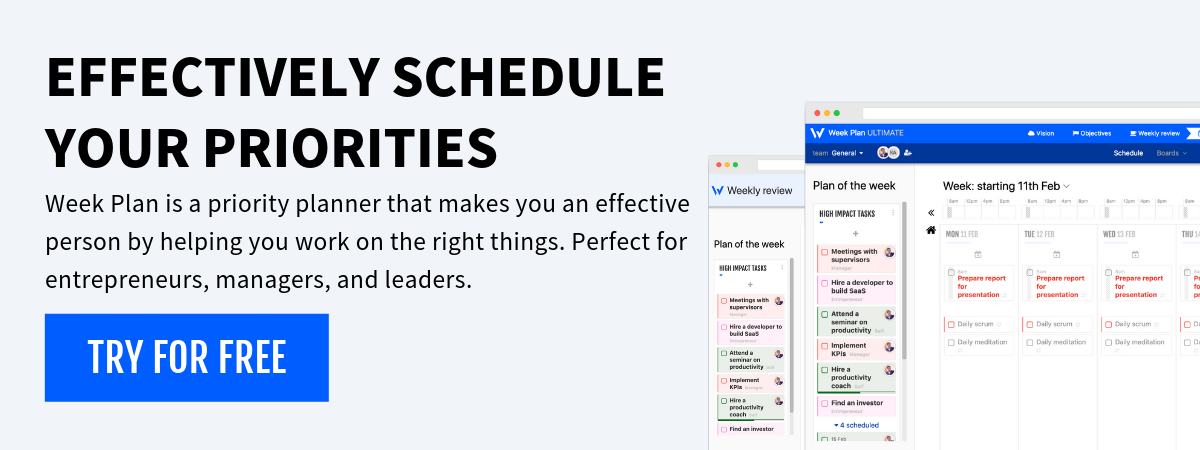
More Posts
Top 10 Goals for a New Employee
Setting clear goals for new hires is key to success. Research shows that 70% of new employees decide if they fit in within the first month. This shows how important it is to...
50 Slack Tips to Boost Productivity at work
Slack is arguably the most popular software to communicate on tasks within your team. Launched in 2013, Slack has now over 8 million active monthly users globally and is the fastest growing app...
15 Essential Time Management Skills for Work & Why You Need Them
Time management skills and your career go hand in hand. You can get yourself a job, but if you happen to lack time management skills, you won’t last long. You will not be...
The 10 Best Time Management Tools for 2023
Want to manage your time better but don’t know how? Explore the 10 best time management tools, choose one, and turn time in your favor—starting now! Do you feel you never have enough...






