Gmail is at the heart of modern talk. It gives us many tools to help with our daily email flood. With more emails each day, using Gmail’s features well can make life easier. These best 12 Gmail hacks include writing emails in Google Docs and using Gmail Stars in smart ways. They help make your email tasks quicker and save you time.
Draft Emails in Google Docs
In early 2022, Google brought a new feature to life. It lets users write emails in a Google Doc, then send them to Gmail. This boosts productivity by mixing Google Docs’ great features with the ease of emailing.

How to Draft Emails in Google Docs
To write an email in Google Docs, start a new doc and press the “@” symbol. Choose “Email draft” from the list. After finishing your draft, send it to Gmail with a click on the Gmail icon. This makes the process of drafting and sending emails smooth.
Benefits of Drafting Emails in Google Docs
Drafting emails in Google Docs has many pluses. The Autosave feature means you won’t lose your work. There’s also a Google Docs email template for consistency. Plus, tools like voice typing make writing full-bodied.
Collaborative Email Drafting
Google Docs is famous for letting people work together. This includes sharing email drafts so teams can edit and give feedback together. By doing this, companies make sure their emails are right, professional, and clear.
Create and Use Email Aliases
Gmail aliases are not well known but are amazingly flexible. They let you change your email address without making a new one. This is great for organizing your inbox well. You can separate work emails from personal ones or keep track of subscriptions.
Setting Up Email Aliases
It’s easy to set up Gmail aliases. Just add a plus sign and a keyword to your Gmail address (e.g., [email protected]). Or you can insert periods (e.g., [email protected]). These changes make special email addresses that send emails to your main inbox. This makes managing your inbox easier.
Organize Your Inbox with Aliases
With these special email addresses, you can set up filters. These filters can automatically sort new emails. They can label, archive, or forward emails coming through these unique addresses. So, your emails get organized as soon as they arrive.
Besides aliases, Gmail has more tools like Canned Responses and Google Tasks. These help manage your emails and increase productivity. Using these, you can cut down the average 13 hours a week spent on emails.
Get Aggressive with Filters
Gmail filters are key for managing emails better. They let you sort, label, archive, or delete emails easily. This keeps your inbox organized according to your rules.
Creating Filters in Gmail
To start, look at your inbox to see what emails you get a lot. You can make filters from an email or using the search box. Filters can be based on who sent the email, the subject, keywords, or if there’s an attachment.
Then you decide if those emails should be labeled, archived, sent somewhere else, or deleted. This helps keep your inbox neat and tidy.
Using Filters for Priority Inbox
Filters also make your priority inbox work better. They can sort emails so the important ones stand out. For example, you can have emails from work or clients go into a special priority area. But, things like ads or updates go to a less important place.
Automating Email Sorting with Filters
Using filters means you don’t have to sort emails by hand every day. Always check and update your filters to meet your needs. This approach keeps your inbox from getting too full. But be careful—make sure you don’t miss anything crucial.
Always check how a new filter works. If you share an inbox, get everyone’s thoughts on the filters. This ensures they help manage emails correctly for everyone.
Turn Off Email Notifications
Turning off email notifications boosts productivity. It stops frequent email pings that distract you. On average, a Gmail user spends 2.5 hours daily checking emails. Such notifications take up to 28% of a worker’s day.
Managing notifications is key for focus. Constant alerts break concentration, and it’s tough to get back on track. It can take about 30 minutes to refocus after a distraction. By checking emails only three times a day, stress drops, and productivity rises.
Most email services start with notifications on. This includes alerts for primary messages. Yet, users can choose to turn them off on both desktops and mobile devices. For iPhone or iPad users, settings can change to only show high-priority alerts. This change helps you stay focused without interruptions.
Controlling notifications helps manage email better. Gmail users can mark emails as important. This tells Gmail which messages to show first. Turning on the auto-advance feature helps move through emails faster after you archive or delete them.
Using Keyboard Shortcuts
Keyboard shortcuts speed up your Gmail use. They let you send, archive, and search emails fast. Learning these shortcuts means less need for your mouse. This can save you lots of time.
By customizing these shortcuts, you make Gmail fit your style. It becomes even faster for you.
Common Keyboard Shortcuts in Gmail
Gmail has over 30 shortcuts to make things faster. You can compose with “c” and reply with “r”. Deleting emails is easy with “#” and searching with “/”. Using them can save you 15 minutes a day.
Customizing Keyboard Shortoptions
For better speed, set up your own shortcuts. Go to Gmail’s settings and click “Advanced”. There, enable custom keyboard shortcuts and save. This makes Gmail quicker and easier for you.
Create and Manage Message Templates
Replying quickly is key to staying productive and on time. Gmail’s template feature helps a lot with this. It lets users save emails they write a lot. This cuts down on the time it takes to answer usual emails. You can keep your answers consistent and professional this way.
Setting up templates in Gmail is easy. First, turn on the template feature in your settings. Then, create a template by writing an email and saving it. This makes sending frequent messages quick and simple. Using templates is great for businesses that need to keep their messages uniform.
Updating templates in Gmail is also simple. Just write a new email and save it over the old one. This keeps your emails up-to-date and fitting. Gmail lets you have many templates for different situations. This makes handling various communication needs simpler.
Email templates help teams respond in a unified way. For firms using Yesware, templates can be shared. This keeps all emails in line with company standards. Common templates are for newsletters, ads, and welcoming notes. Keeping these templates helps make your email tasks smoother and better quality.
Enable and Use the Snooze Feature
Gmail’s Snooze feature started in April 2018. It lets users hide emails from their inbox for a while. This is good for people with many emails who need to sort out urgent tasks. They won’t forget important messages this way.
How to Snooze Emails
To snooze an email, first pick the email you want to delay. Then, click the clock icon at the top of the inbox. Next, pick when you want the email to come back, like later today, tomorrow, or a specific future date. The email will disappear and then return unread at the time you chose. This keeps your inbox organized.
Benefits of the Snooze Feature
Snoozing emails helps people with lots of messages each day. It makes managing your inbox easier by hiding less urgent emails. They come back when you’re ready. This way, your inbox stays tidy. Also, snoozed emails are easy to find in the Snoozed folder, so you won’t be late answering them.
Customize Your Gmail Theme

Change your Gmail look to make it yours. This makes your email fit your style. It also makes looking at your inbox fun.
Use dark modes, bright colors, or a photo you love. This turns long email hours into better moments.
Themes help more than just looks. They keep your eyes happy. This makes your email space comfy. Gmail has many themes for everyone.
It’s easy to change your Gmail theme. Just a few clicks! For steps on customizing Gmail, check this guide. Make your Gmail feel special.
Want to work smarter? Look at Gmail productivity tips. They boost your email game. Make the most of your Gmail.
Reduce Email Clutter by Unsubscribing
Eliminating email clutter requires unsubscribing from things you don’t need. You can do this yourself or use filters to help. This makes managing emails easier. It also makes sure you see the emails that matter most.
How to Unsubscribe from Emails
Start with unsubscribing from spam to clean your inbox. Gmail makes it easy to find the “Unsubscribe” link at an email’s bottom. You can also use tools like Unroll.me or Cleanfox. They help you unsubscribe from many things at once. This makes your inbox neater and helps you work better.
Set Up Filters to Automatically Unsubscribe
Setting up email filters is a smart way to handle clutter. In Gmail, filters can sort emails or trash them from specific senders. For example, filters can move ads to a folder. This saves time and makes sure you don’t miss important emails.
Advanced Use of Gmail Stars
Gmail has a cool way to keep emails organized using stars and symbols. You can choose from different star types and colors. This helps tell emails apart by importance or subject.
Setting Up Multiple Stars
You can add various stars in Gmail to sort your emails better. Just go into Gmail’s settings to turn on more stars. This gives you more ways to mark your emails, making important ones stand out.
Searching Emails with Stars
With more stars set up, finding emails is easier. Just use the search bar in Gmail. Type the star color or type you’re looking for. This helps you find important emails fast, keeping your inbox organized.
Conclusion
In 2024, being good at email is key. The top 12 Gmail hacks can make your email better. This means you can handle your emails better and talk more smoothly.
Using these hacks, you can sort your inbox and use Google Chat and Meet. Each trick helps you keep organized. This is important when you get lots of emails.
Automation is super important for email. It turns your inbox into something easy to handle. You can sort and reply to emails without lifting a finger.
For team work, tools like shared mailboxes make talking to each other simpler. This makes working on projects less complicated.
To really get good at managing emails, you need a good plan. Using what Gmail offers is part of this. Strategies like Inbox Zero and priority sorting help a lot.
By using these methods, you take back control of your inbox. This makes work flow better. And it reduces distractions. In the end, you will be more organized and less stressed.
FAQ
How can I draft emails in Google Docs?
What are the benefits of drafting emails in Google Docs?
Drafting emails in Google Docs makes collaboration easy. It gathers all feedback in one place. This way, teams work better together and write emails faster.
How can Google Docs enhance collaborative email drafting?
Google Docs lets many people work on an email at the same time. They can share ideas and make the email better together. This way, the final email is of high quality.
How do I set up email aliases in Gmail?
For email aliases, add dots or “+” to your email address. Use “[email protected]” for newsletters. For work, try “[email protected]”.
How can email aliases help organize my inbox?
Email aliases help sort your emails into categories. You can have personal, work, or subscription emails. This makes your inbox neat and easy to handle.
How do I create filters in Gmail?
To make filters, click the dropdown in the search bar. Tell Gmail what to look for. Choose “Create filter” to decide what Gmail does with those emails.
How can I use filters for a priority inbox?
Make filters for important emails. Mark them as priority. They go to a special place in your inbox. This keeps your important emails easy to find.
How do filters automate email sorting in Gmail?
Filters sort emails for you by looking for certain details. They check the sender or keywords. This means less work for you and a tidy inbox.
How do I turn off email notifications in Gmail?
To stop email notifications, open Gmail settings. Click “See all settings,” then “General.” Choose “Turn off notifications.” This keeps you focused and minimizes distractions.
What are some common keyboard shortcuts in Gmail?
In Gmail, press ‘C’ to write a new email. ‘E’ archives an email. Use ‘Shift + U’ to mark as unread. ‘J’ and ‘K’ let you go through emails.
How can I customize keyboard shortcuts in Gmail?
Go to Gmail settings and click “Advanced”. Turn on custom shortcuts. A “Keyboard Shortcuts” tab will show up for you to change shortcuts as you like.
How do I create and manage message templates in Gmail?
For templates, open Gmail settings and click “See all settings”. Then go to “Advanced” and turn on “Templates”. Save an email as a template. It makes sending emails quicker.
What is the Snooze feature in Gmail and how do I enable it?
The Snooze feature hides an email until later. Hover over an email and click the clock icon. Pick when you want it back.
What are the benefits of using the Snooze feature in Gmail?
Snooze makes your inbox less crowded. It delays emails that aren’t urgent. This way, you don’t lose important emails in the clutter.
How can I customize my Gmail theme?
Change your Gmail look by going to settings and picking “Themes”. Choose from what’s there or upload your picture. It makes your email space nicer for you.
How do I unsubscribe from unwanted emails in Gmail?
To unsubscribe, find the link next to the sender’s address. Or, use filters to skip or remove emails from those senders.
How can I set up filters to automatically unsubscribe from emails in Gmail?
Create filters for words like “unsubscribe”. Gmail can archive or delete these emails. Your inbox stays clear of unwanted emails.
How do I set up multiple stars in Gmail?
In Gmail settings, find “Stars”. Drag the stars you want to the right box. Use these stars to tag emails by importance.
How can I search for emails using stars in Gmail?
To find starred emails, type “has:yellow-star” or “has:red-star”. This helps you quickly find emails you’ve marked.
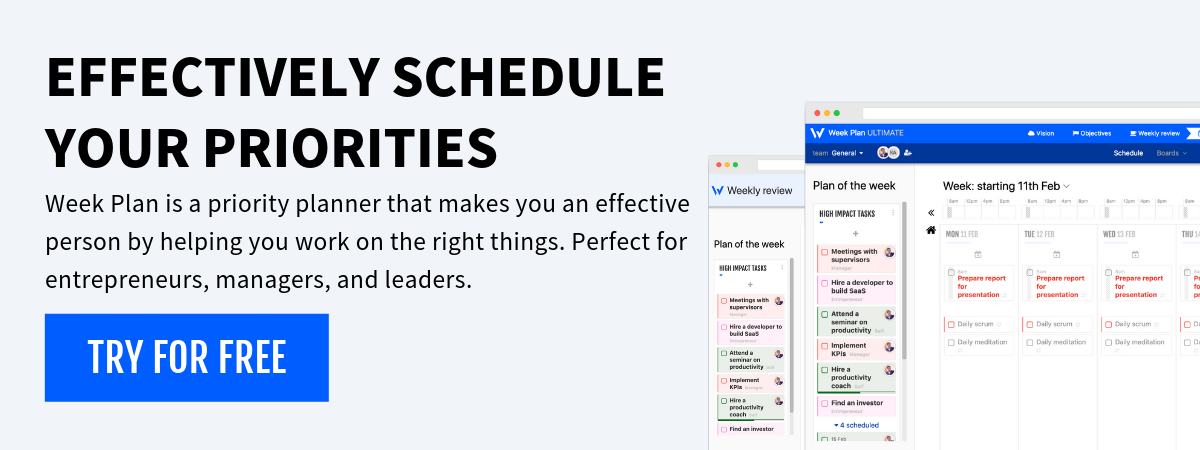
More Posts
Top 10 Digital Monthly Planners for CEOs in 2024
Finding the perfect digital monthly planner for CEOs juggling numerous responsibilities can be daunting. With so many options available, choosing a reliable tool that can effectively manage their packed schedules is crucial. By...
15 Mistakes Entrepreneurs Make in Weekly Planning
11 Ways to Take Restorative Breaks
Feeling tired, overwhelmed, or mentally drained? These are signs that your brain needs a restorative break. Restorative breaks are more than just stepping away from your desk; they are intentional pauses that help...
10 Time-Saving Productivity Tips for New Moms
Becoming a new mom is a big change. It involves many tasks and feelings. 85% of new moms feel overwhelmed by family life, work, and self-care. This guide shares smart ways to be...




