Google Calendar is a scheduling and time management app offered by Google. Google Calendar lets the users create and edit events. Reminders can be enabled for events, with options available for type and time.
Google Calendar is rapidly becoming the go-to application of choice for users all over the world. With tons of features and integration with Google’s other products, it’s no wonder its popularity is growing
This article features useful tips & Hacks regarding Google Calendar.
1. Drag & Drop Events

What happens when an event, like a meeting or a site walk with the client, must be moved to another date? Don’t sweat it. You can essentially relocate that event to the new date and time. Presently you don’t need to totally make another event without any preparation.
Simply click on the event and migrate it utilizing your cursor to the new arrangement space.
2. Color-Code your Calendars 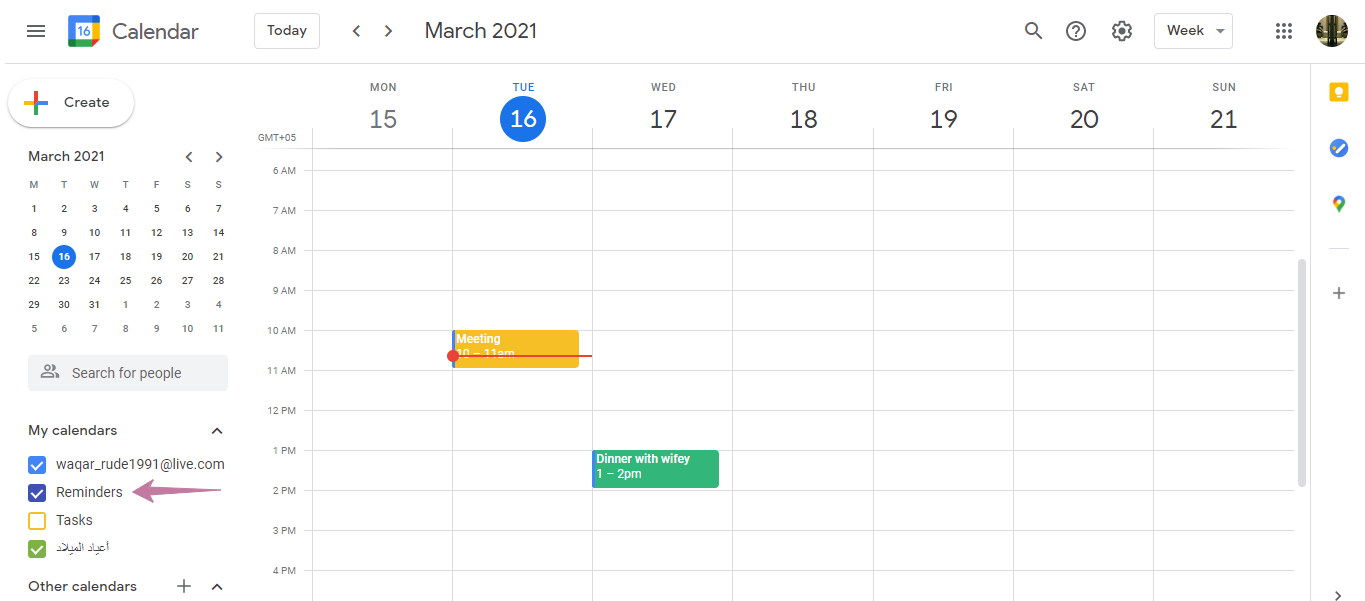
Adjusting the different ventures and various pieces of your life can be a test. On the off chance that you depend on one schedule to handle everything in your life, it can get jumbled and unmanageable.
Fortunately, Google Calendar allows you to shading code every one of these parts of your life. You could utilize red for the entirety of your business-related undertakings, blue for social commitment, and green for gatherings.
Color coding allows you to rapidly look at your timetable with the goal that you can recognize what your day, week, or month resembles. It additionally encourages you better see how you’re investing your energy and which territories regularly converge with one another.
3. Customise Your Calendar
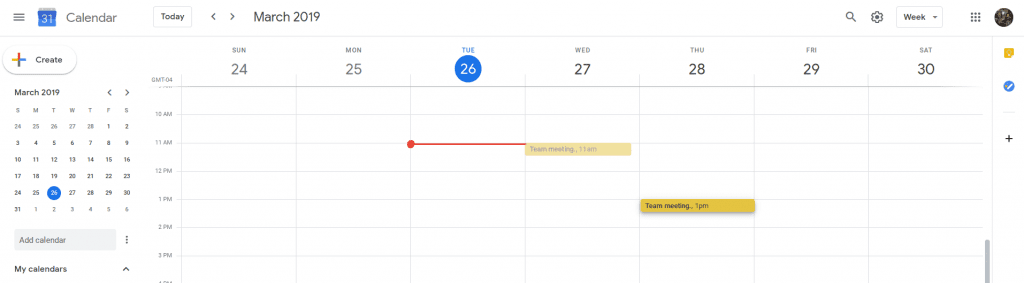
Additionally, you can tweak your Google Calendar by changing the schedule. Google lets you accompanying alternatives: Day, Week, Month, Year, Schedule, and four days.
Customization is a basic method to maintain a strategic distance from interruptions. For example, on the off chance that you select the day see, you will just see what you have booked for that particular day — instead of seeing every one of the things you have gotten ready for the next week or month.
You additionally have the choice to cover up/show ends of the week and declined occasions.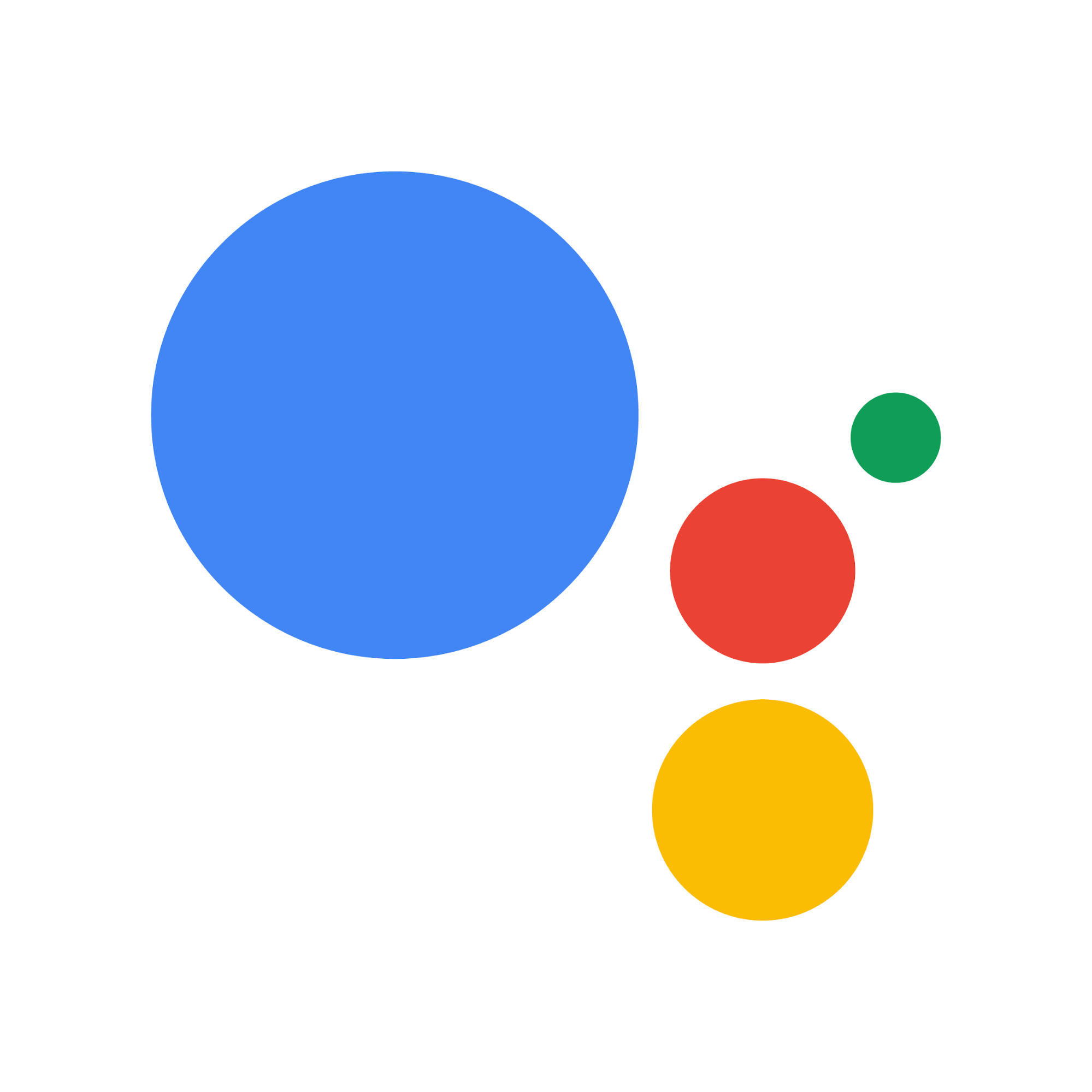
4. Say “OK Google” to Add Event
Instead of opening the app and inserting the details manually into your calendar, you can use voice technology. In other words, you can use your voice to add the event.
For example, you just have to say, “Okay Google, create a calendar event: dinner Date with Wifey on Wednesday at 8 pm at The CheeseCake Factory.” All of these details will then be added to your calendar. Even better, you may be asked follow-up questions so that you can input all relevant data into the event fields.
5. Share Your Calendar With Others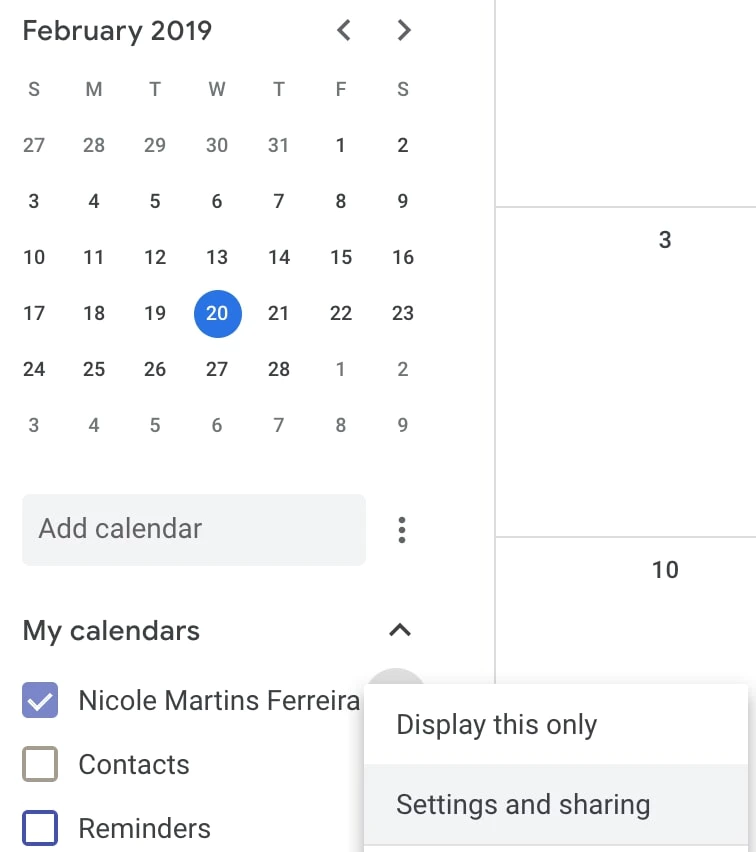
Sharing your schedule with others can be valuable in the event that you’re working with others. Having a schedule that you share with everybody ensures that the entirety of your kin knows about significant cutoff times and dates.
Utilizing a sharable view likewise takes out any disarray like showing up later than expected to a gathering or missing a due date.
6. Appointment Slots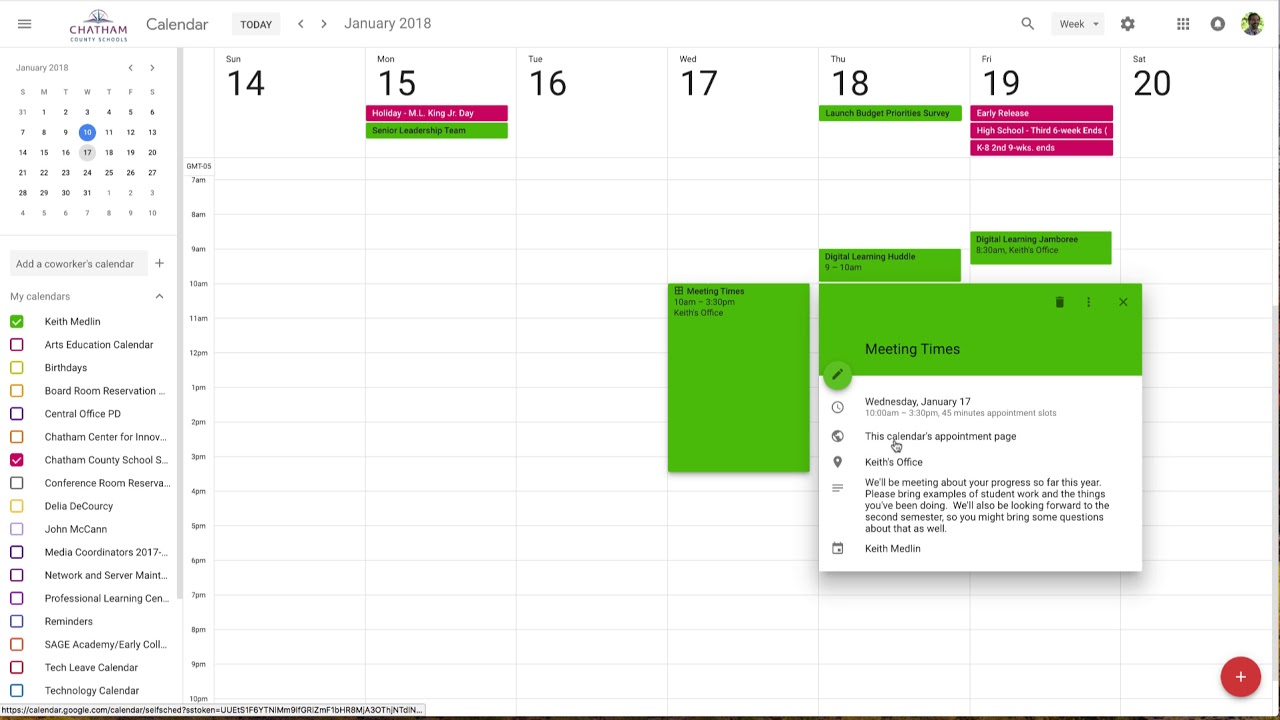
If you have a school or work account, you can make arrangement openings so you can close off explicit occasions for an assignment or occasion.
7. Embed your calendar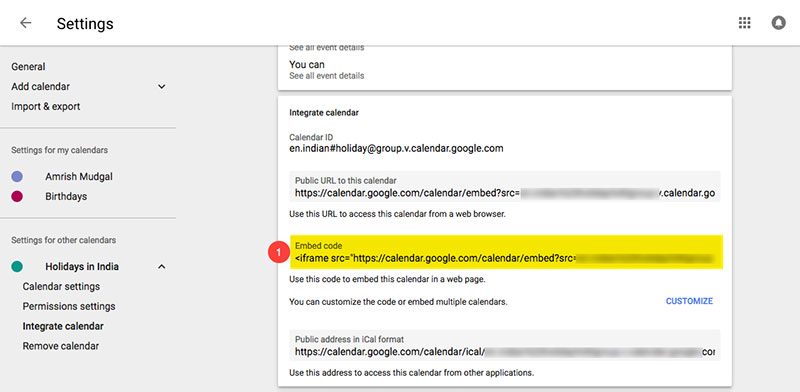
Another way that you can share your availability is to implant your schedule on your site. Go to Settings, look down to Integrate schedule, and duplicate your schedule’s insert code. Inserting your schedule will permit you to put your schedule straightforwardly on your site.
Inserting is a constant saver if individuals consistently book meetings with you; it disposes of the to and fro messages when finding a typical date and time.
8. Planning to Invite Friends

Try Google Calendar when you’re arranging your next get-together. In spite of the fact that not as beautiful or merry, you can send and oversee occasion solicitations through your schedule, and your companions can even remark and talk about the occasions.
9. Share Space

Experiencing difficulty dealing with that conference room between various divisions or among associates? You can utilize Google Calendar to help you. Utilize the auto acknowledge solicitations that don’t struggle highlight. It will acknowledge any solicitations to a meeting room that doesn’t struggle with others.
10. Add Events from Gmail

One of the highlights of Gmail is that it incorporates some essential language preparation that can perceive occasion-related data. In the event that it discovers a few, it will give you an alternative to add it to your schedule. Just snap on the connection and you can alter the occasion and send it right to your schedule.
11. Make use of the “other calendars” feature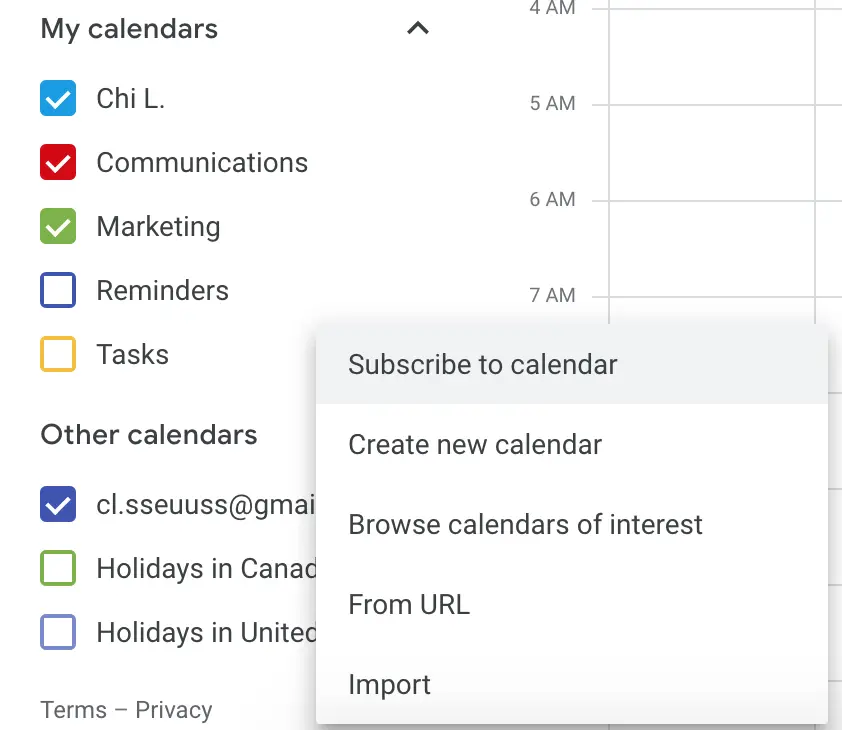

Have a most loved team that you would prefer not to miss a game for? Love stargazing and need to monitor the periods of the moon? You can add both to your Google Calendar. Snap the, in addition, to sign close to different schedules. From that point, you can include updates on your schedule for everything from occasions to your number one TV show plans.
12. Change your view

Don’t get stuck with simply the standard view in Google Calendar. Change yours to mirror the organization that turns out best for you. Simply go to the Settings page under the General tab and you can change your tabs along with the highest point of the schedule to the time span that best suits you.
You can likewise change the day your week starts, your date, and time arrangement, regardless of whether to show ends of the week and then some.
13. Make the most of quick adds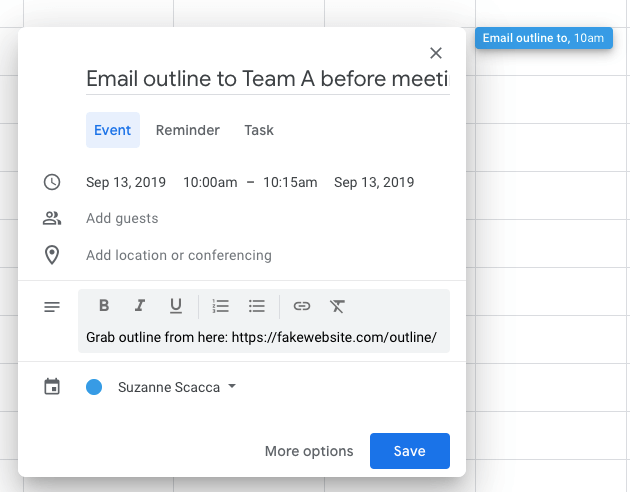
Perhaps the best element of Google Calendar is the snappy add include. Just hit “Q” on your console or snap on the “Snappy Add” interface on the upper right half of your schedule. You don’t need to type them casually, plain English works fine and dandy insofar as you incorporate the significant subtleties.
On the off chance that you don’t determine a period, GCal will plan your undertaking or occasion for the current or following day. Furthermore, you can welcome others by adding an email to the fast add box and even indicate that an occasion should rehash all from a basic section box.
14. Set up email event reminders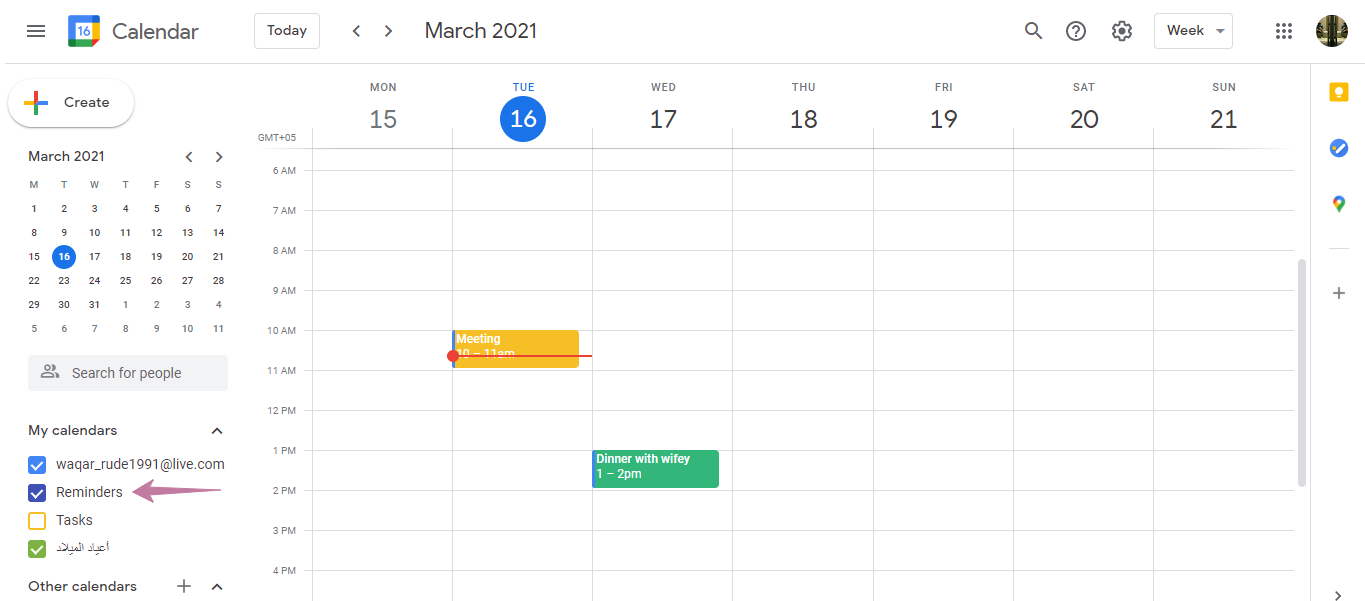
Always remember a significant gathering or to get your laundry once more. With Google Calendar you can have your occasions messaged, messaged, spring up, or sent as SMS to you straightforwardly. Just set up updates under Settings-Notifications.
15. View the weather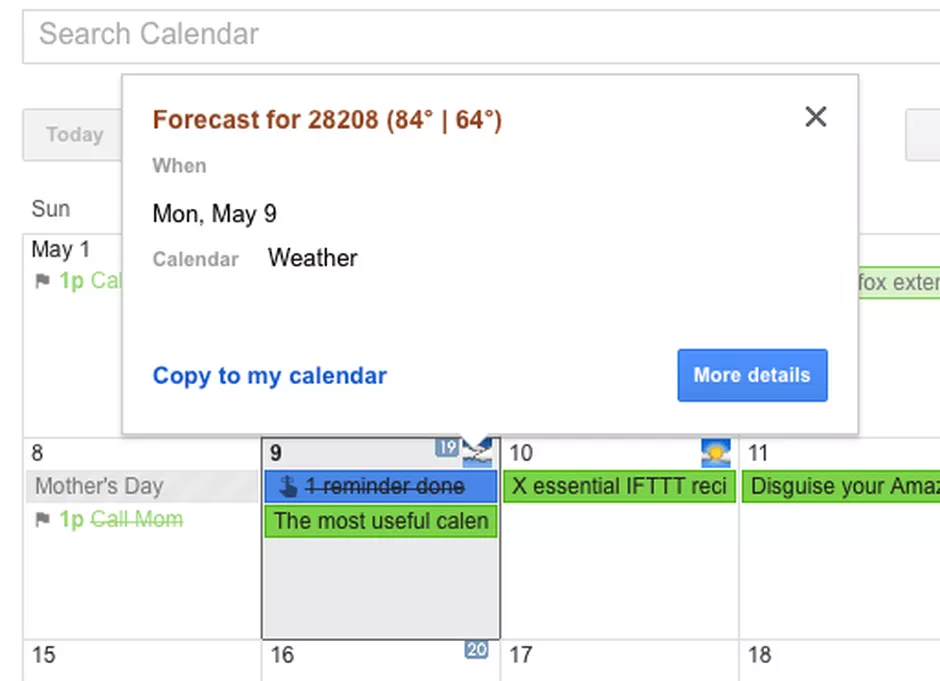
You can check whether your week-by-week occasions will adjust with the climate or on the off chance that you’ll have to bring an additional umbrella by coordinating the meteorological forecast directly into your schedule. Go to Settings and General, enter your area, and whether you need degrees in Celsius or Fahrenheit, and you’ll have the climate directly readily available.
16. Set up repeating events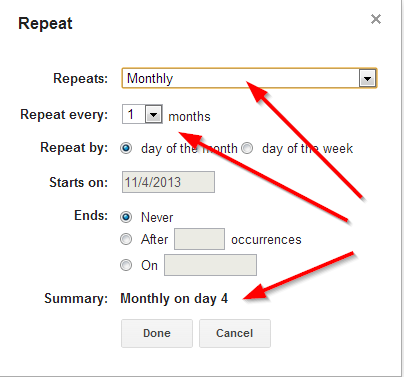
Lots of people have consistently happening occasions on their calendars. There’s no compelling reason to type them in over and over on your schedule. Utilize the “rehashes” pull-down to choose the days your occasion rehashes week by week, month to month, or yearly.
17. Colorize Saturday and Sunday

Make it simple to separate your ends of the week from your non-weekend days with this basic content. It will make Saturday and Sunday seem an alternate tone on your schedule, forestalling any booking incidents.
18. Extra Tabs

If you’re an admirer of tabs and need a couple of more than Google Calendar comes standard with, at that point introduce this content. In the event that you realize somewhat about scripting, you can significantly additionally tweak it to your requirements.
19. Facebook Integration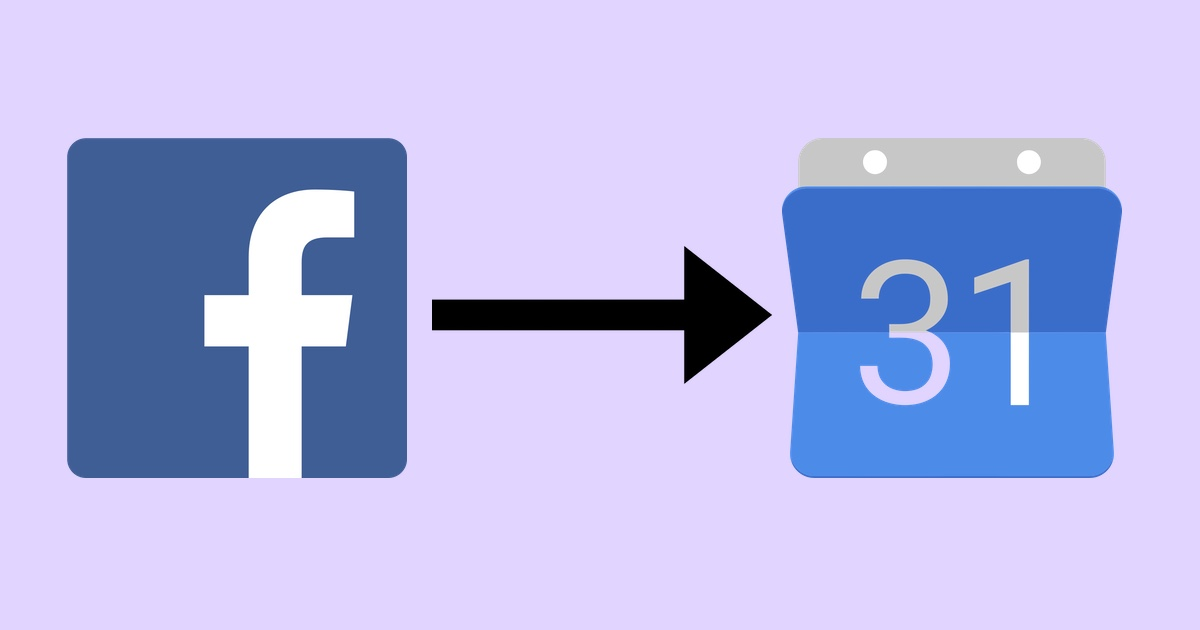
If you’re a fan of the social networking program Facebook you’ll love this script. It allows you to easily transfer your Facebook events to your Google Calendar so you’ll never miss a get-together.
20. Sync your calendar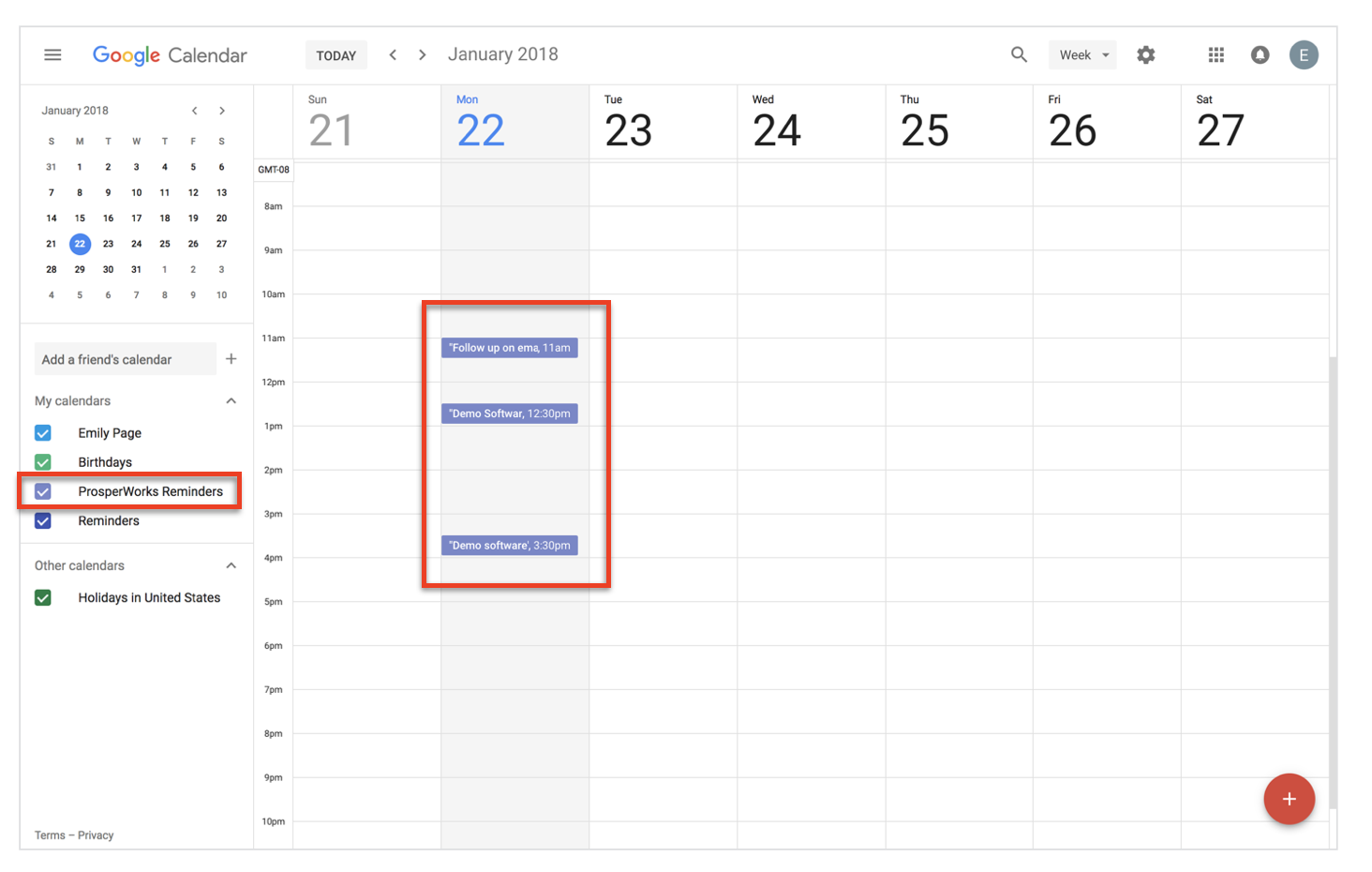
Probably the best component of online schedules is that they can be imported and sent out basically anyplace. For instance, on the off chance that you use Google Calendar for work and Apple Calendar for your own life, at that point you can trade your work schedule so it adjusts with your own life. While you will not have the option to alter your Google Calendar, you can see it without bobbing between applications
21. Add reminders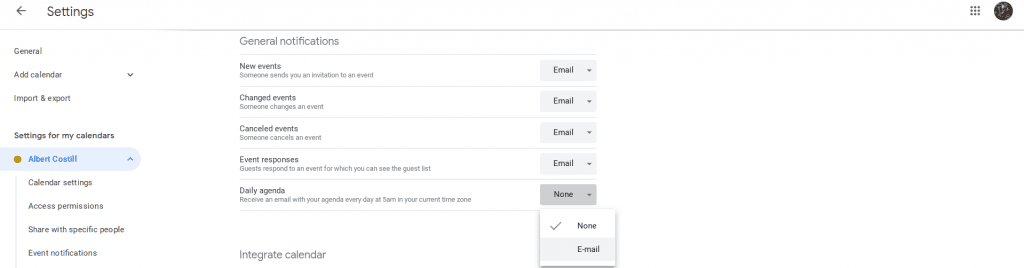
There are times when you add an occasion to your schedule a very long time ahead of time. Models incorporate a save the date for a wedding or a gathering with a customer following a meeting you’re joining in. Since the date has been set so far ahead of time, it could be not difficult to disregard being in participation. Fortunately, you can set auto-updates in your Google Calendar.
On the off chance that you click on the Settings stuff and look down to Settings for my schedules, you can change your occasion notices. You have the chance to pick what amount of notice you need before the occasion, is 25-minutes enough, or do you need 48 hours? You likewise have the decision to get a notice or email.
22. Use desktop notifications.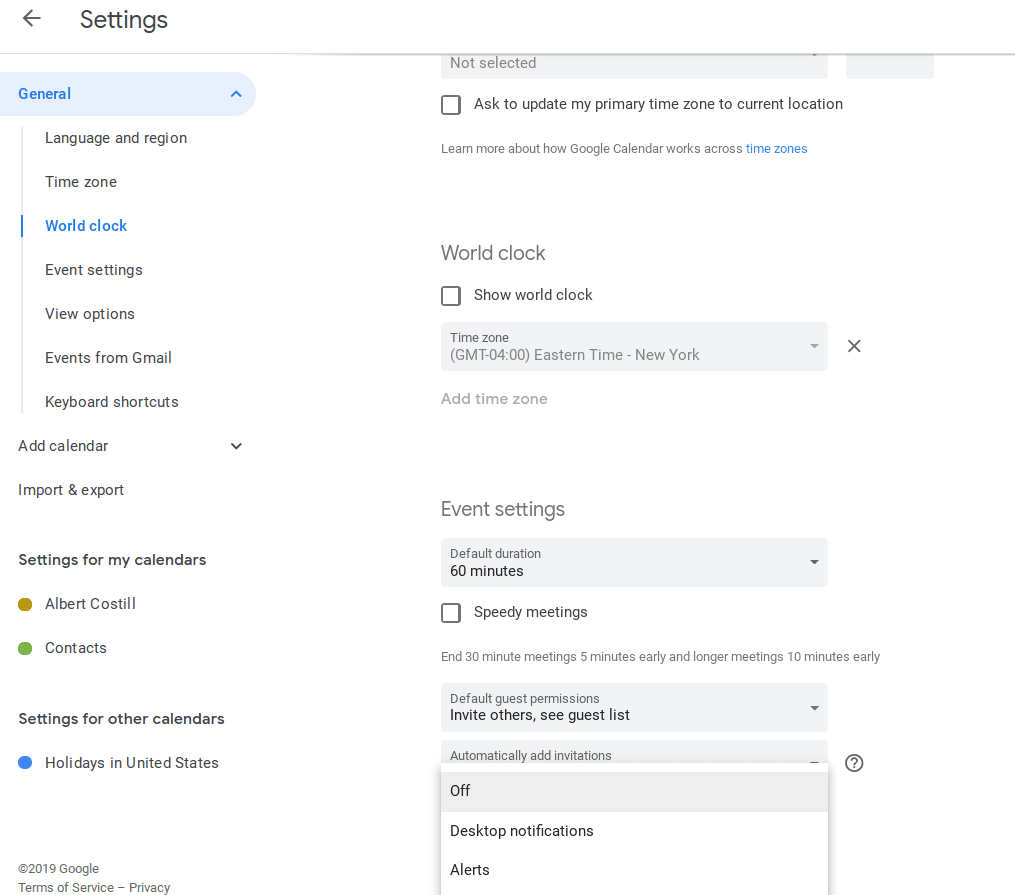
Google Calendar isn’t awesome. A valid example; work process interferences. On the off chance that you have your schedule choice and you are accepting notices — that warning will assume control over your whole screen.
You might be directly highly involved with forming an email or evaluating your gathering plan, if there’s an occasion in 10-minutes a goliath spring up shows up and guides your focus toward your schedule.
You can change this alternative by going into your Settings and looking to Event settings and change the view to Desktop Notifications. Presently you’ll get a more delicate update — found on the upper right-hand corner of your screen.
23. Set an out-of-office message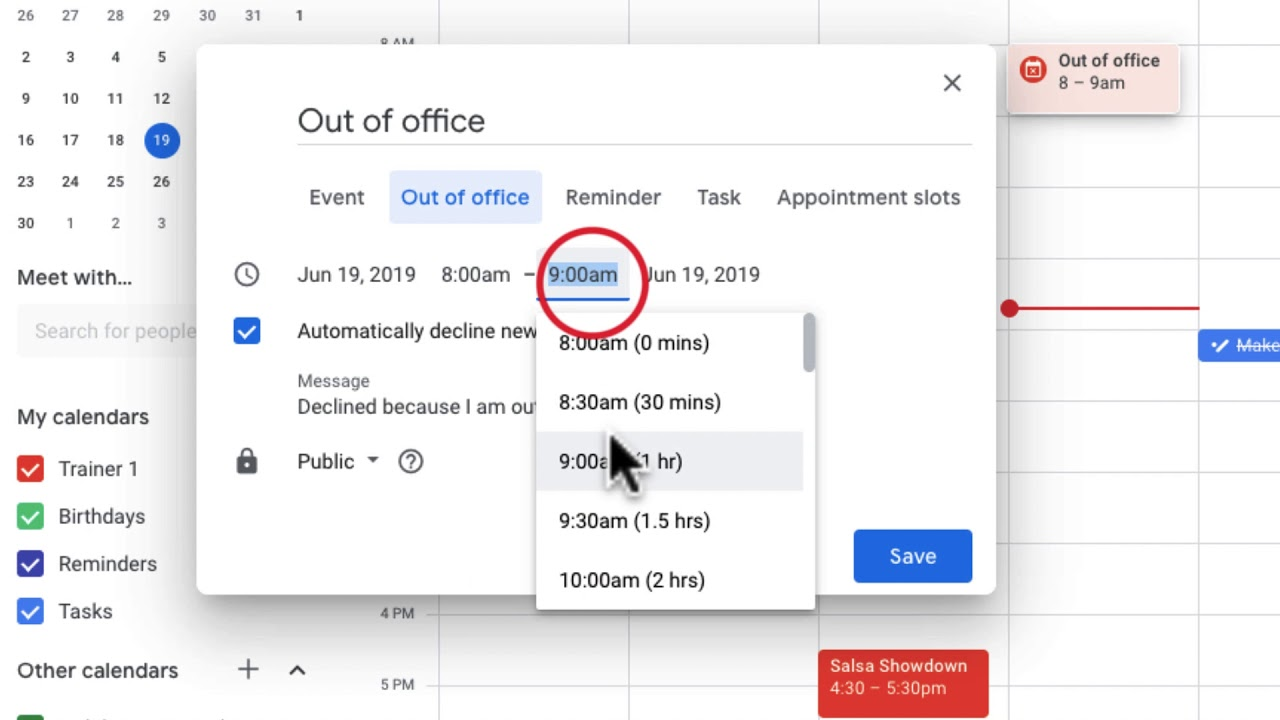
Everybody ought to know about the “out-of-office” message alternative. This determination will help you better equilibrium work and life. Google Calendar permits you to set explicit working hours.
On the off chance that somebody demands a gathering when you are not during your specific working hours — your schedule will naturally decay the solicitation. Having this message come up is particularly useful when you are an extended getaway — and won’t react to calls, welcomes, or gatherings.
Moreover, you can set an out-of-office message at whatever point you’re not accessible. That may not seem like a serious deal, at the same time, it will advise the other party when you’ll be in the workplace and what steps to take meanwhile. For example, your message could guide a customer to call your co-accomplice in the event that there’s a crisis.
24. Hide calendars and events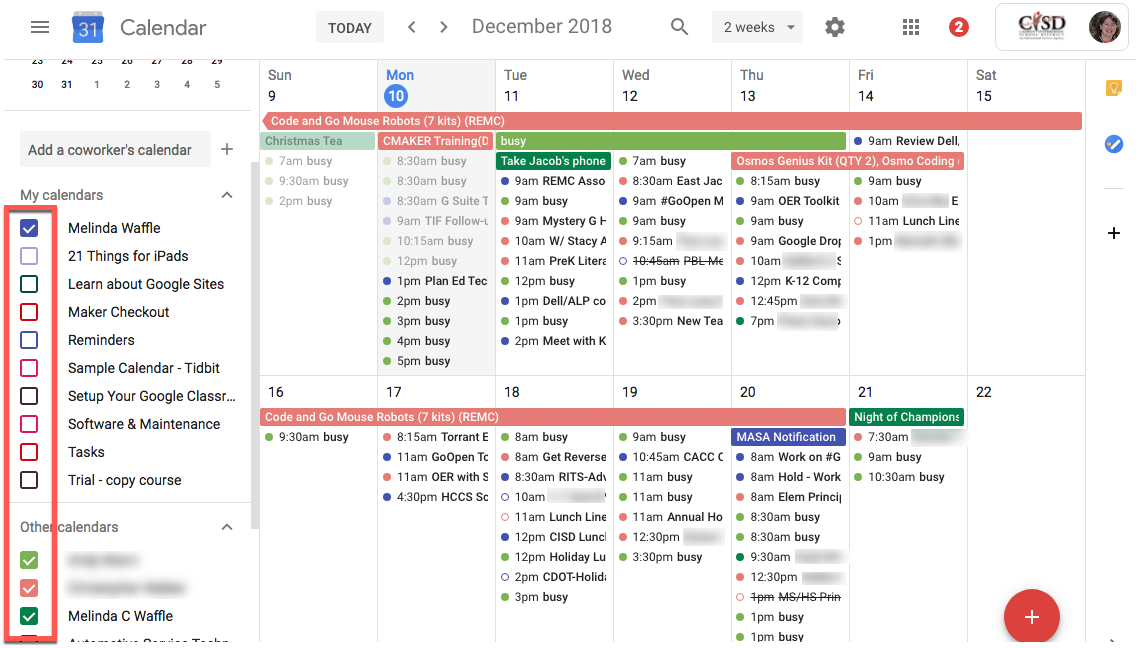
Even after you’ve color-coded your schedule, you may feel that it’s still excessively jumbled and overpowering. Fortunately, you can shroud schedules and occasions with the goal that they aren’t outwardly diverting you.
For example, you can show just your work schedule and shroud your contacts so you’re not taking a gander at birthday updates the entire day.
On the off chance that you go into Settings, you can likewise pick whether to see declined occasions — or whatever exercises you have penciled in for the end of the week.
25. Receive your daily agenda via email

Wouldn’t it be extraordinary on the off chance that you had your very own colleague? That is an extravagance a large portion of us can’t manage — regardless of whether we utilize a remote helper. Be that as it may, the element of a day-by-day plan email comes pretty darn close.
Head into Settings and on the left-side menu, select the schedule that you might want to have messaged to you. Whenever you have chosen what you see you need to be shipped off, your day-by-day plan will be messaged to you — each day at five a.m. Having this show up in your email every day is an amazing method to perceive what your day will resemble.
26. Enable Task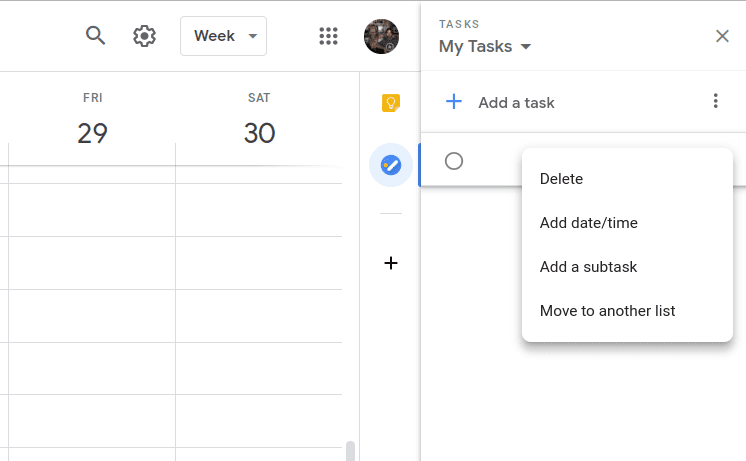
In the event that you need help arranging explicit occasions, similar to a more critical task that could be separated into more modest activities — at that point this is a valuable component that you can begin utilizing. Visit the correct side of your schedule, and you’ll detect a little blue Tasks symbol. Snap-on that task symbol to add a title, occasion subtleties, date and time, and subtasks.
After you’ve empowered Tasks, you can sort these activities by request or date which can be utilized to assist you with focusing on your most significant assignments. Whenever you’ve finished an assignment — you’ll get a message saluting you on completing your errands and that it’s an ideal opportunity to re-energize.
27. Keyboard Shortcuts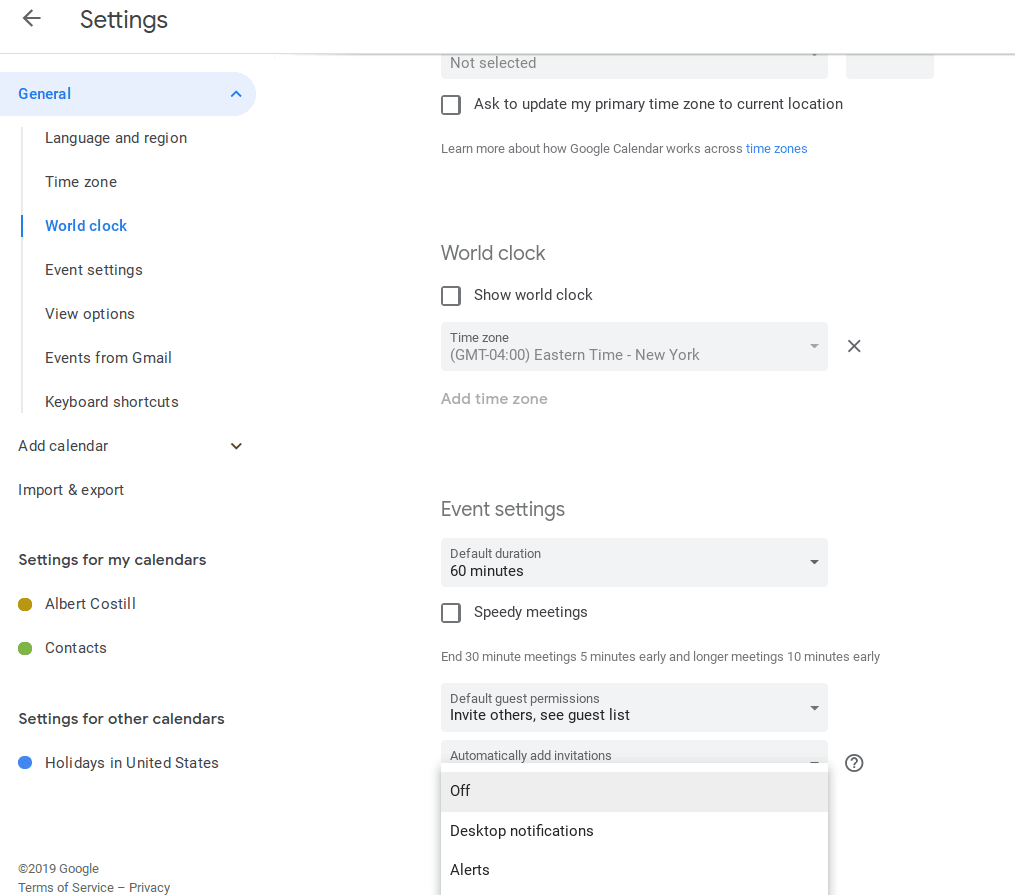
will let you quickly edit and manage your calendar — even if the shortcuts are saving you a couple of seconds. Here are the following Google Calendar keyboard shortcuts you should master:
- Create an event – c
- Event details – e
- Delete event – Backspace or Delete
- Undo last (if possible) – Ctrl+Z or z
28. Add a specific meeting location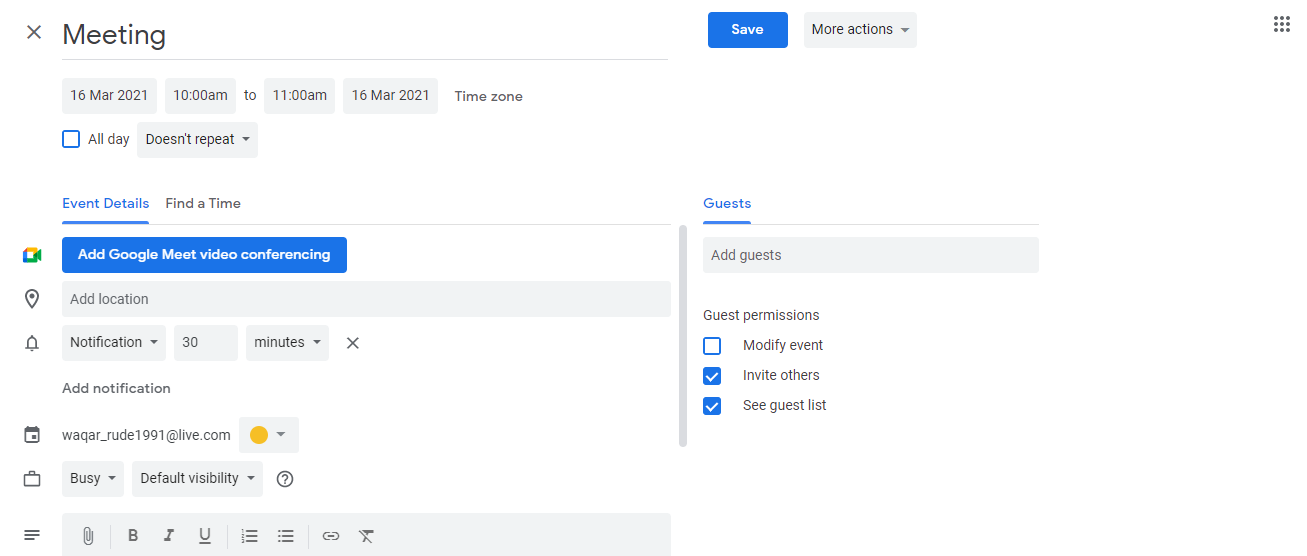
On the off chance that you’ve at any point arranged a gathering, you realize that the coordinations can get somewhat bristly. On top of concurring on a date and time, you likewise need to decide an area.
At the point when you make another occasion in Google Calendar, you can add a particular gathering area address to stay away from any disarray.
In the event that you need a wreck — tell everybody you’re meeting at a Starbucks. Everybody looks at their schedule — however, they don’t see that an area has not been entered until around thirty minutes before the gathering.
The time suck is staggering as every individual calls you to ask which Starbucks — likewise everybody will show up after the expected time.
29. Have your schedule sent to you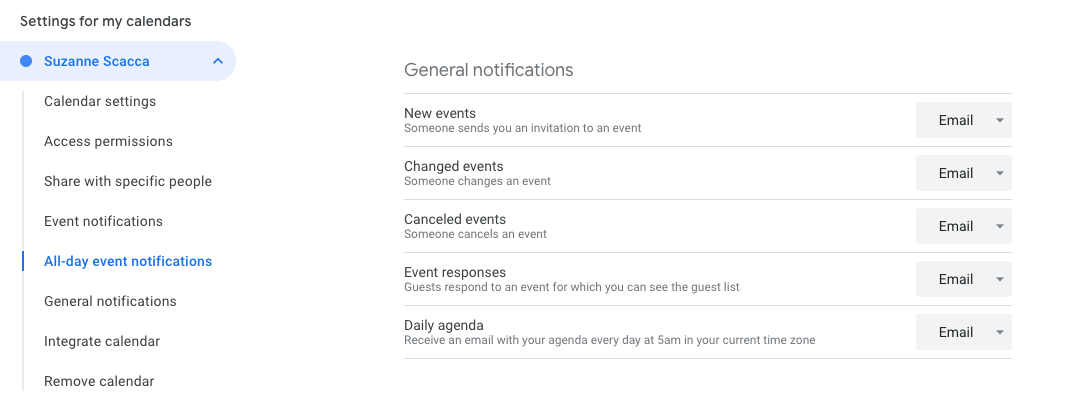
Google Calendar makes it easy to get your daily agenda sent straight to you. If you’ve got Google Calendar set up to use with your phone, getting your schedule is easy. Simply text “day” to the shortcode 48368.
30. Access your calendar remotely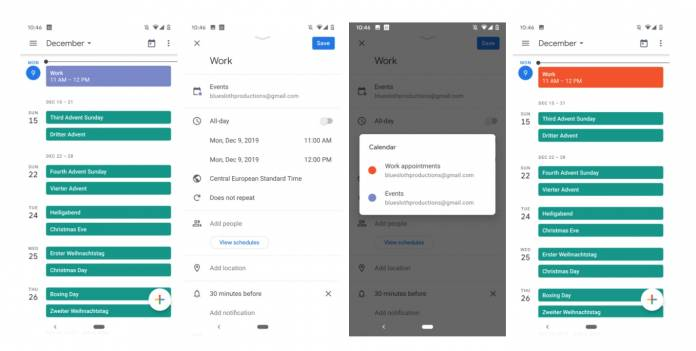
In any event, when you’re out and about and can’t connect your PC you can in any case get your timetable shipped off you. Text “next” to 48368 to get your following day’s timetable sent right to your telephone.
31. Use keyword access on Firefox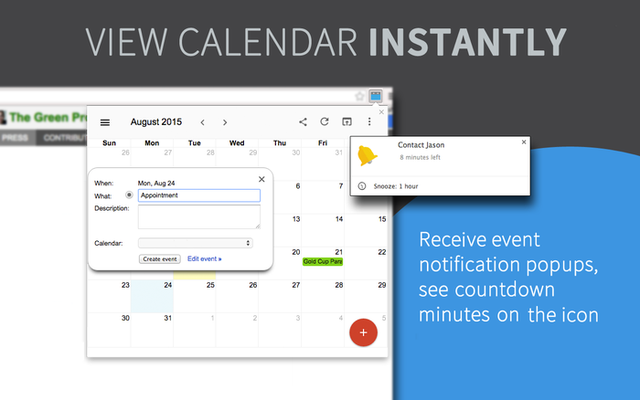
You can also get access Google Calendar in Firefox as basic as squeezing a key. Bookmark Google Calendar and add a short keyword that you can type in and bring it up rapidly and without any problem.
32. Time Suitable for Everyone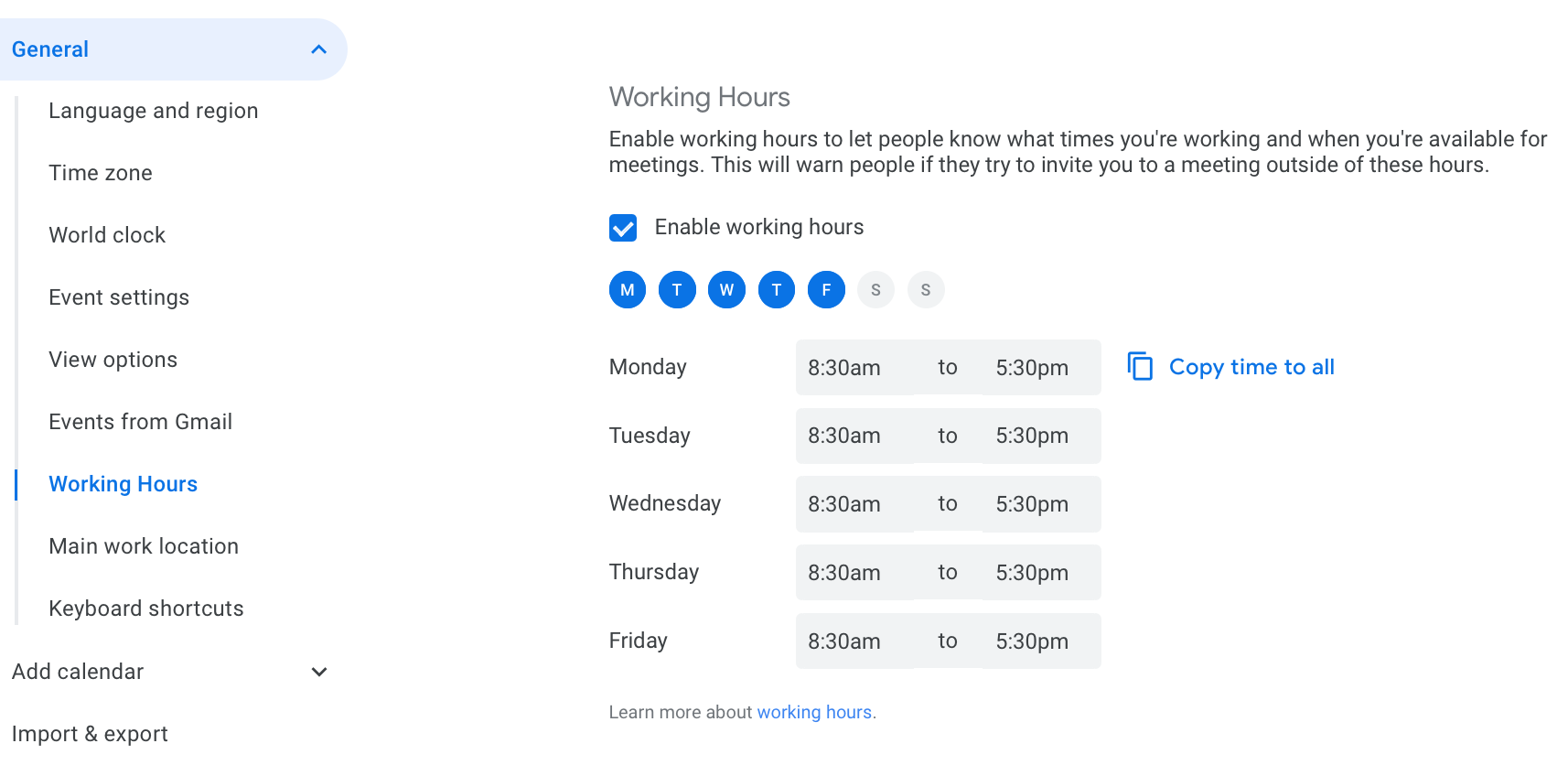
A tool like a Calendar can make this interaction more sensible and you can facilitate plans. Another instrument is the Find a period include. Note that the “figure out a period include” is just accessible in the event that you have a Google account through work, school, or a gathering.
To figure out a gathering time, open a current occasion in your schedule. Then, click on the Find a period tab situated at the base right corner. You would then be able to see the schedules that were imparted to you.
You would now be able to explore between days to figure out a proper schedule opening for all participants. At the point when the time has been picked, click the region inside the schedule network, and it will be added.
33. Attachments

Regardless of whether it’s a gathering plan or a report expected to finish an assignment, you can without much of a stretch add connections to an occasion. Thusly, everybody included has the appropriate materials without requesting that you share them.
To add a connection, click on the paper cut inside the portrayal of the occasion. At that point, add the proper record that should be shared.
34. Google Calendar in Offline Mode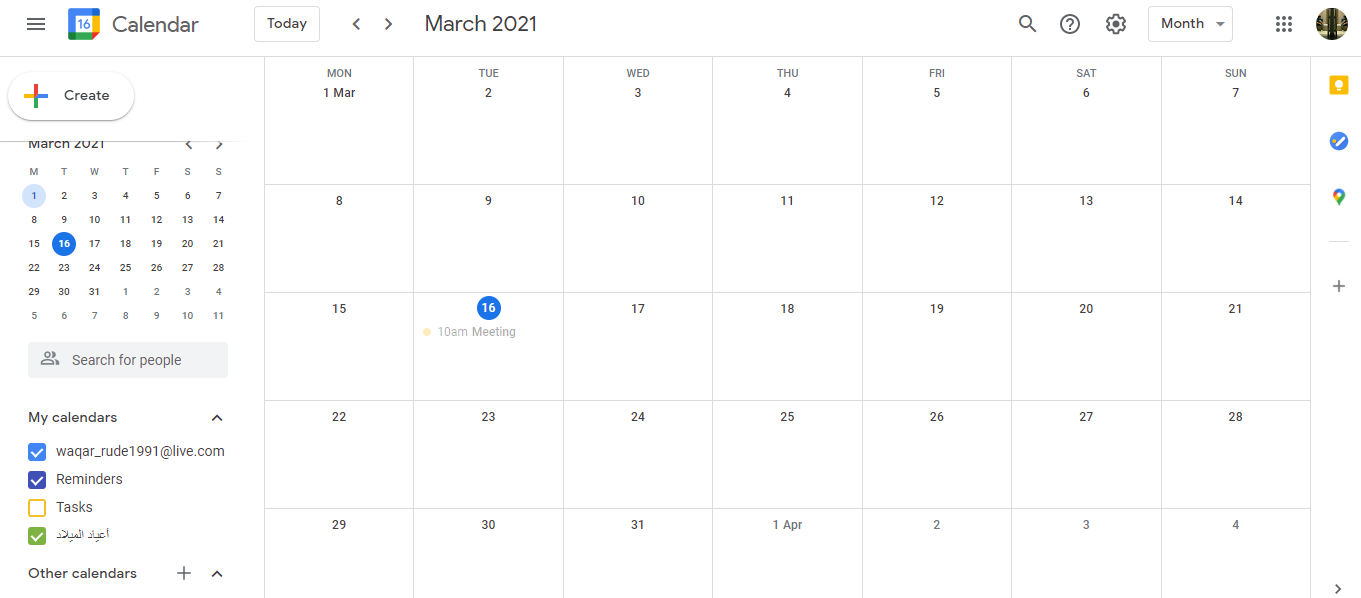
In spite of the fact that we experience a daily reality such that we’re apparently online day in and day out, there will be minutes when you’re totally disconnected.
Fortunately, you can see your schedule when not associated with the web. Notwithstanding, you can possibly have this view when utilizing the application.
At the point when you have chosen “disconnected mode,” you can see your timetables, make alters, and make, alter, or react to occasions. At the point when you’re back on the web — any updates you made while disconnected will at that point be synchronized to your schedule.
35. Enable Time Clock with different Time zones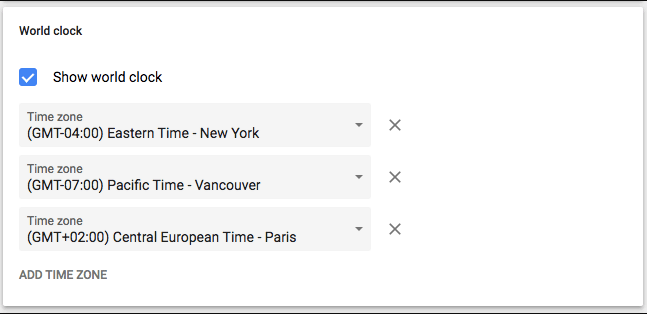
In case you’re working with a virtual group that is situated across the world — it can get interesting arranging and following arrangements. You would prefer not to plan to have a phone call when the remainder of your associates are as yet in bed.
To determine this issue, go into your settings and empower the World Clock. You can add the time regions of each colleague to forestall any disarray.
36. Restore deleted events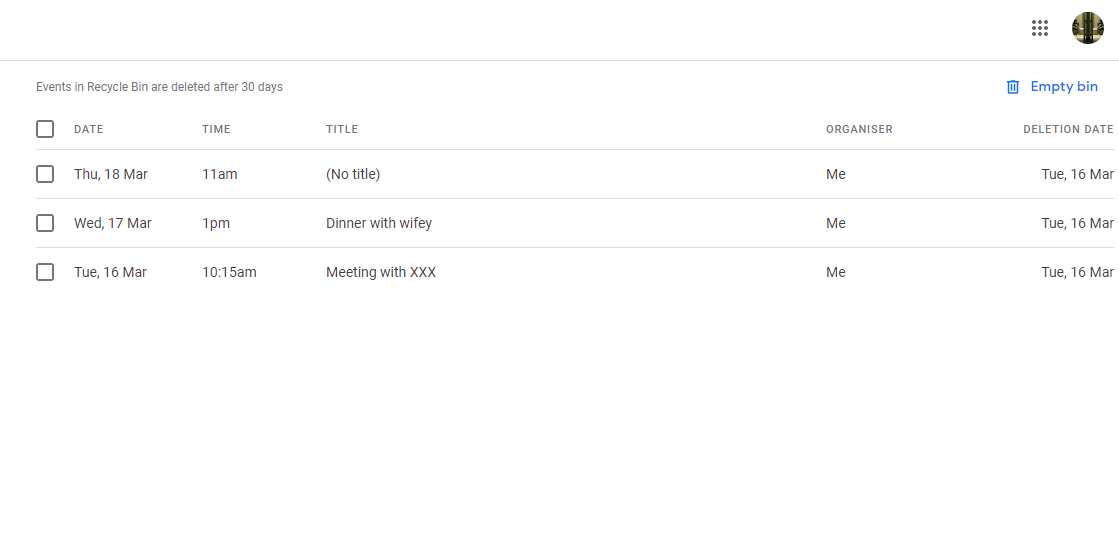
On the off chance that you unintentionally erased an occasion, you can rapidly reestablish the cancellation by tapping on the Settings gear and clicking into Trash (the little trash bin toward the finish of your dock).
You at that point click, reestablish, and the erased thing will be put back onto your schedule. Remember that destroyed things are just put aside for 30 days, and you can just reestablish occasions that you approached in any case.
37. Integrate with Other Tools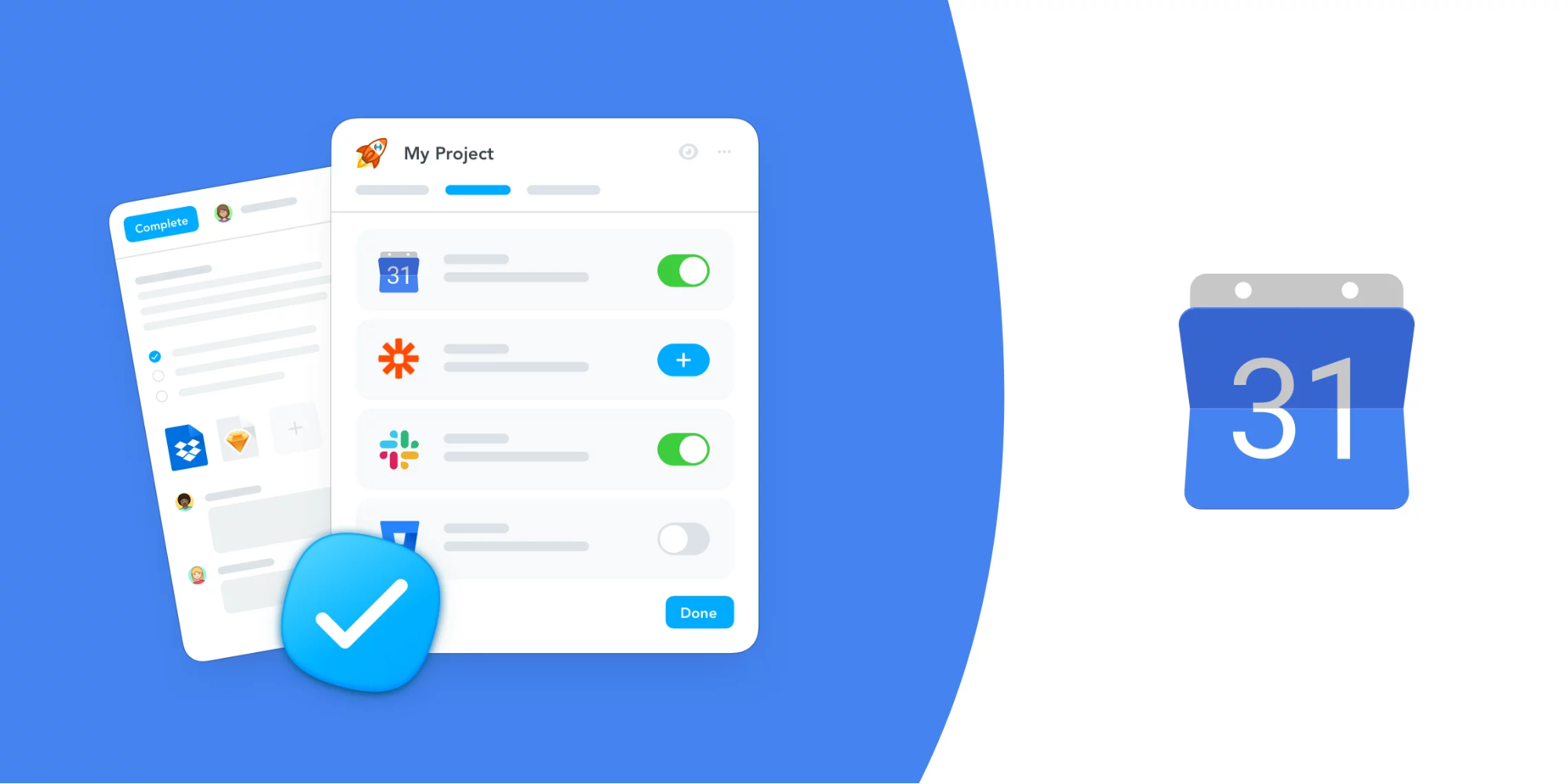
Integrate your Google Calendar with the other productivity tools you frequently use. Examples include
- Calendar to handle all of your scheduling.
- Slack for communicating with others.
- Zapier to connect your apps in order to automate workflows.
- Zoom for video conferencing.
- Todoist for managing your to-do-lists.
- HubSpot for your CRM needs.
That’s in no way an extensive list. But, Google Calendar syncs with almost everything to make your life a whole lot easier.
38. Hide Details of Your Event

Once in a while, the gatherings you have or go to are touchy in nature. Remember, in any case, that a shut entryway isn’t the lone path for others to understand what’s happening inside. The occasion’s subtleties in Google Calendar can likewise uncover more to the remainder of the workplace than you’d like.
To guarantee you have as much security as you need during more touchy gatherings, set your occasion to “Private.” This makes it so no one reviews your week-by-week plan sees the subtleties of the occasion.
39. Enable Working Hours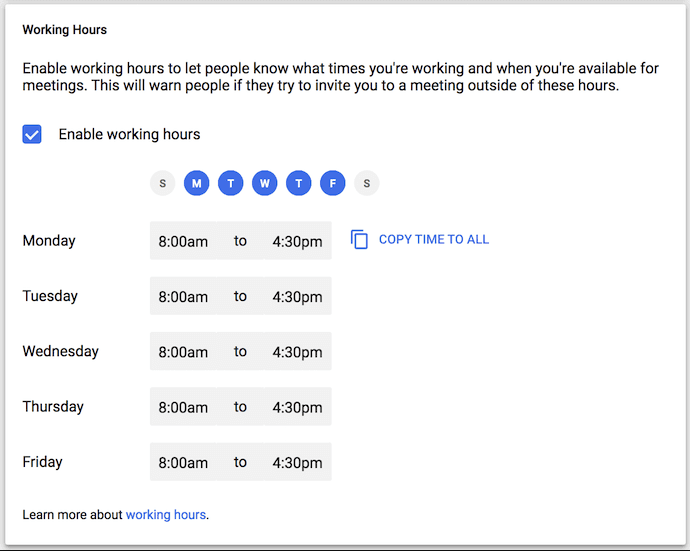
Enabling the Working Hours setting for your schedule is particularly helpful in the circumstances where individuals add you to gatherings.
Without having to physically hit ‘Decrease’ and later development with the gathering coordinator for another gathering hour, you can unwind while the coordinators filter through accessible occasions to fit the gathering into your timetable.
40. Email event guests

Recollect the time you attempted to email a huge gathering of individuals about an occasion? Perhaps you were attempting to arrange a group trip - or just let everybody realize they ought to carry their PCs to the gathering required for everyone.
In any case, I’ll wager it was irritating to sort out who was really going to the occasion and guarantee you remembered anybody.
However long you’ve added everybody to the event that requirements to go, you can undoubtedly email everybody in the gathering by tapping on the occasion block from your schedule and tapping the envelope symbol.
41. Video Calls through Google Meet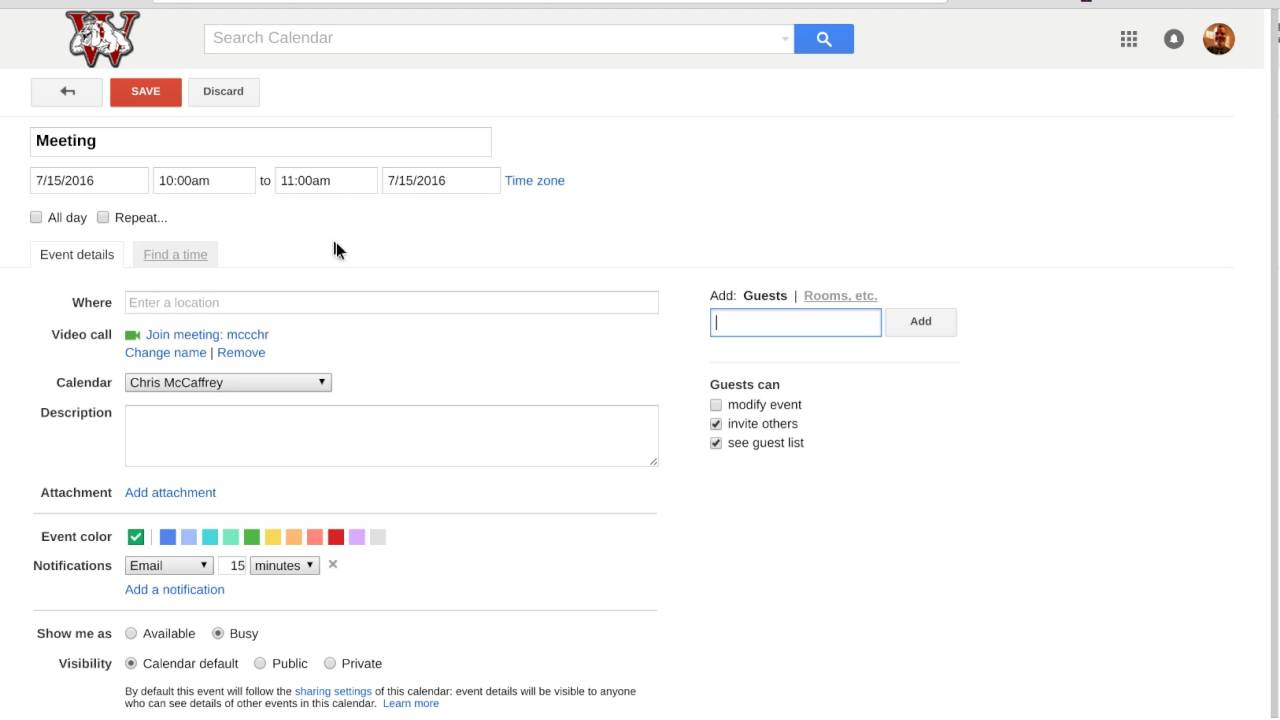
For up to 100 distant participants of an occasion, Google Calendar accompanies an important inherent element for video gatherings. Make an occasion and snap “Get together with Google Meet”. This will furnish you with a video call URL put inside the welcome.
42. Let your coworkers know when you’ll be offline
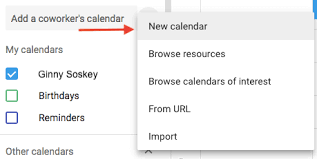
Dropping every one of the gatherings you’d in any case need to go to is perhaps the most awesome aspect of preparation for a get-away. It’s likewise the most exceedingly awful part, however, on the grounds that you need to experience your schedule and independently reject those gatherings.
But thanks to Google Calendar “out-of-office” include, you don’t need to.
43. Prioritize different calendars using number prefixes on events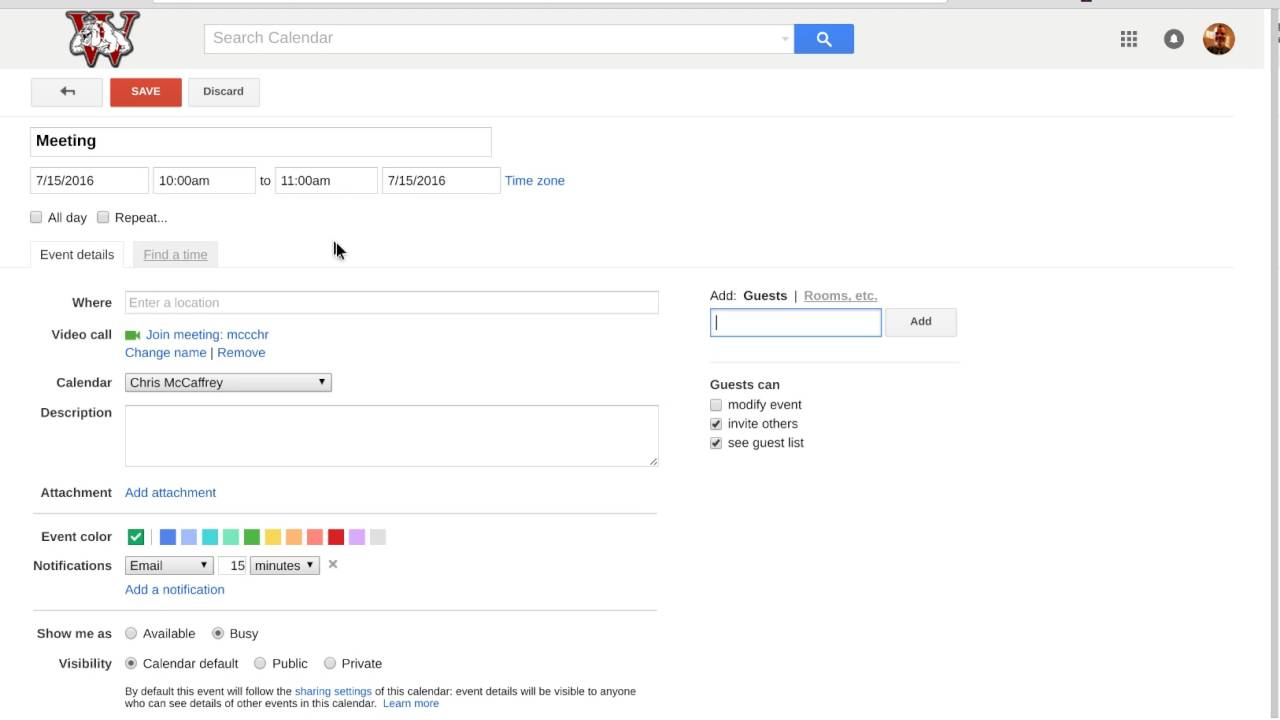
If you have various events/meetings throughout the day occasions or clashing gatherings across different schedules, Google Calendar defaults to posting them in the alpha-mathematical request. Yet, this isn’t in every case how you need to see your occasions.
You can drive an alternate need of occasions by adding a number to the start of every occasion.
44. Delete a Google Calendar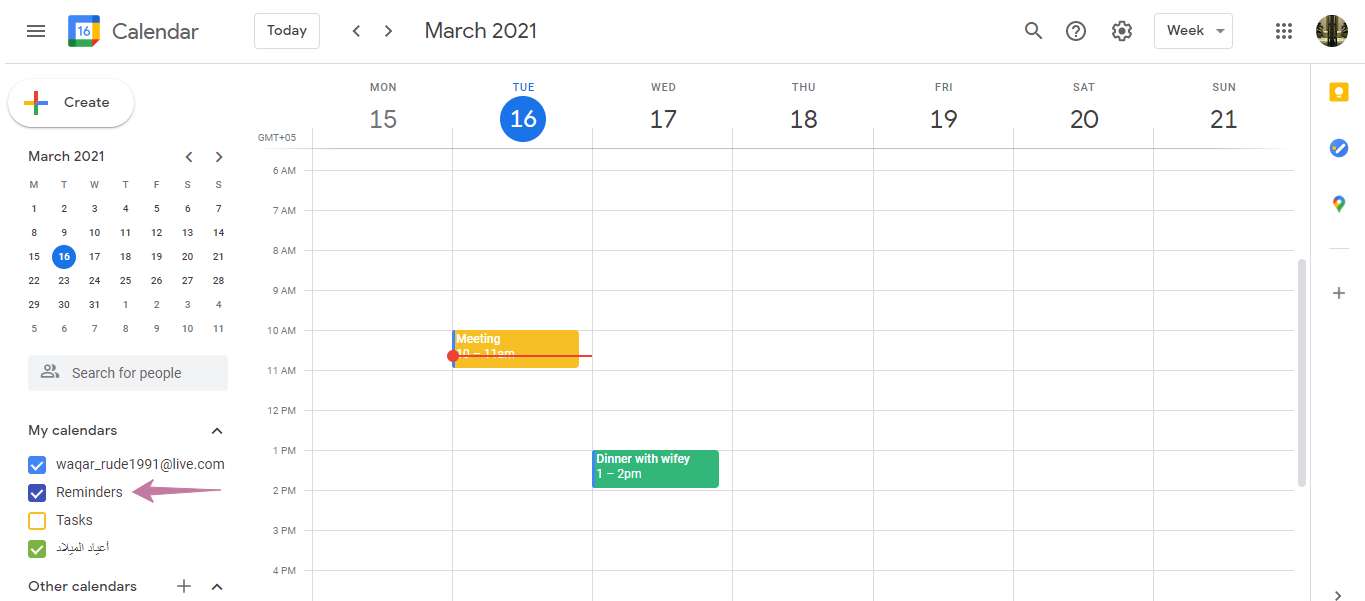
In the event that you went over the edge making schedules or needn’t bother with one any longer, it’s a smart thought to erase it. On the off chance that you’d prefer to keep your old schedule yet don’t have any desire to see it, you can generally conceal it from your rundown.
You’ll actually have the option to get to it through your settings page.
45. Add Religious or National Holidays in Google Calendar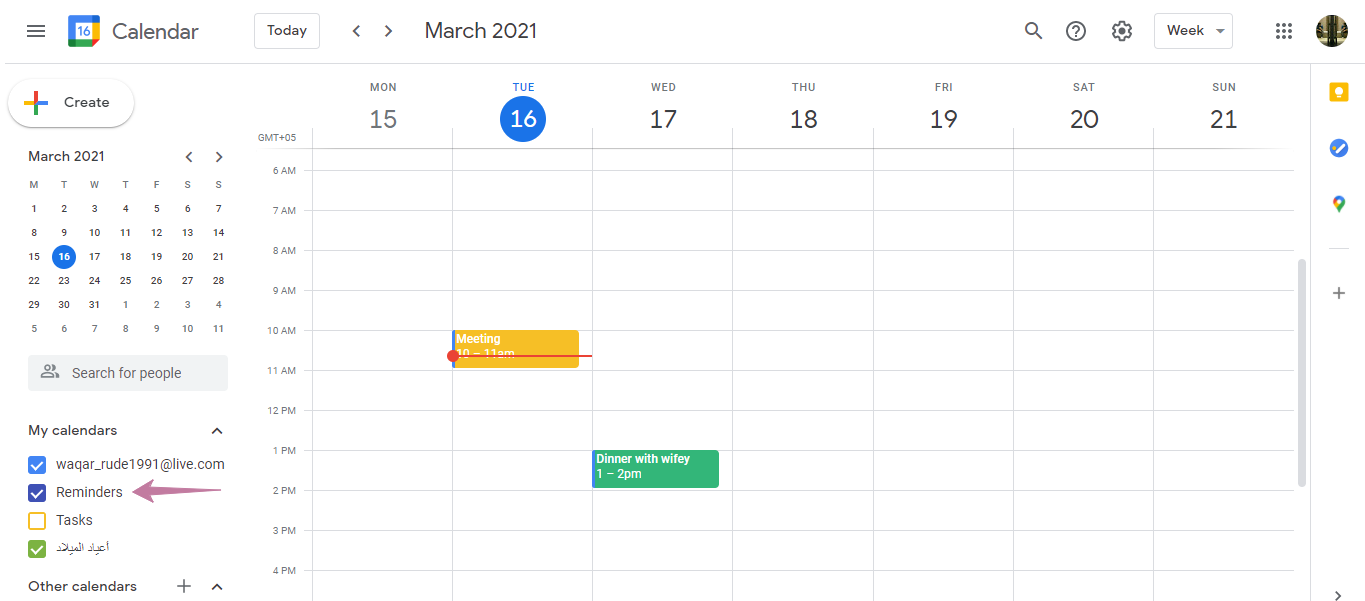
While you might find Christian holidays when you first start using Google Calendar, you actually can change the holidays in your calendar based on your religion.
You can also add every religion’s holidays so you can accommodate employees or to create special sales promotions for your customers. You can also add the holidays of specific countries as well.
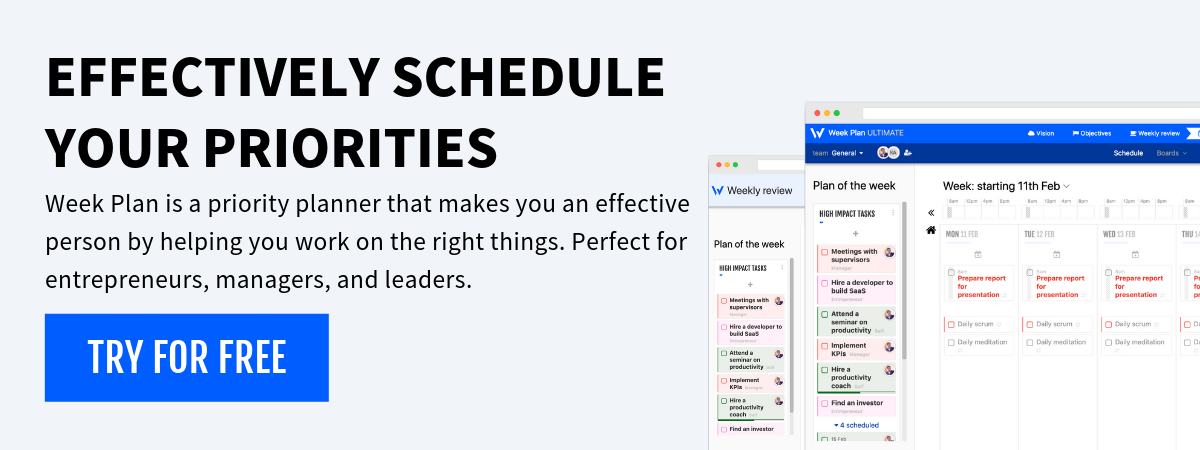
More Posts
6 Best Productivity Tools (Free & Paid)
Navigate the world of productivity tools with our guide. Understand their benefits, identify the best ones, and elevate your work efficiency effortlessly. Are you tired of drowning in an endless sea of to-do...
10 Tips for Making the Most of Your Monthly Self Care
Creating a self-care routine is essential for managing stress and maintaining both mental and physical health. By prioritizing wellness practices, individuals can nurture their well-being effectively. Contrary to popular belief, self-care isn't about...
9 Tips to Set Performance Targets at Work
In today's fast-paced work world, setting performance targets is key for success and better work. Clear employee goals make everyone understand what's expected. They also reduce stress and boost confidence by offering achievable challenges. This guide gives...
9 Time Management Tips for HR Professionals
Human Resources (HR) professionals do many tasks. These include hiring, training, and dealing with employees. LaShawn Davis from The HR Plug says they may take on too much, causing chaos in their work....


